Photoshop is a popular platform for editing photos in a modern way. With this, you can also optimize the image by removing unwanted elements. Many photos are equipped with irritable text, but you can remove text from images in Photoshop to make them more useful. Likewise, if you don't know how to do this, then don't fret.
By the end of this discussion, you will know the most reliable ways how to remove text from images in Photoshop. Moreover, we will also guide you about a top-notch tool that can help remove unwanted text and objects from photos.
In this article
Part 1: How Unwanted Text Can Damage Your Picture Purpose?
Unwanted text in images is not as negligible as you think. It can impact the purpose of photos badly in many ways. Some of the most common ways are listed here:
- Create Distractions: If you are using a picture with irrelevant text, it can be distracting for users. Moreover, if the text is placed over the picture, it can be detrimental. It also messes up users' focus, so you need to remove unwanted text from images.
- Cluttering: Excessive text can cause the cluttering of an image. It can be an overwhelming and off-putting factor for many users. The compositions are also compromised with it. Removing unwanted text can save you from these scenarios.
- Inappropriate Text: Sometimes, a text is offensive, which makes the image inappropriate. Thus, ensure that even if the text is present in the photos, its tone and content do not offend users. Yet, removing it would be a much better option because it will eradicate these risks.
- Aesthetics: Text in an image overlays the image resolutions and makes it unattractive. To enhance the attraction of the image, you need to make it aesthetically pleasing. A perfect way to do this is to remove unwanted text from images.
Part 2: The Best Way to Remove Text in Photoshop for Beginners and Professionals
Do you want to remove unwanted text from images to make them clutter-free and visually appealing? A reliable solution to do this is to use a text remover like Photoshop. You can remove text in Photoshop to make the image optimized.
How to Remove Unwanted Text from Images in Photoshop
If you want to delete text from images in Photoshop for a better viewing experience, follow the ways listed below to accomplish this task:
Way 1: Spot Healing Brush
Step 1
Launch Photoshop and import the image. After this, click "New Layer" and rename the layer for ease because it will help you avoid the wrong edits. You have to press "Command/Control + +" in order to zoom in on the image to clarify the text.
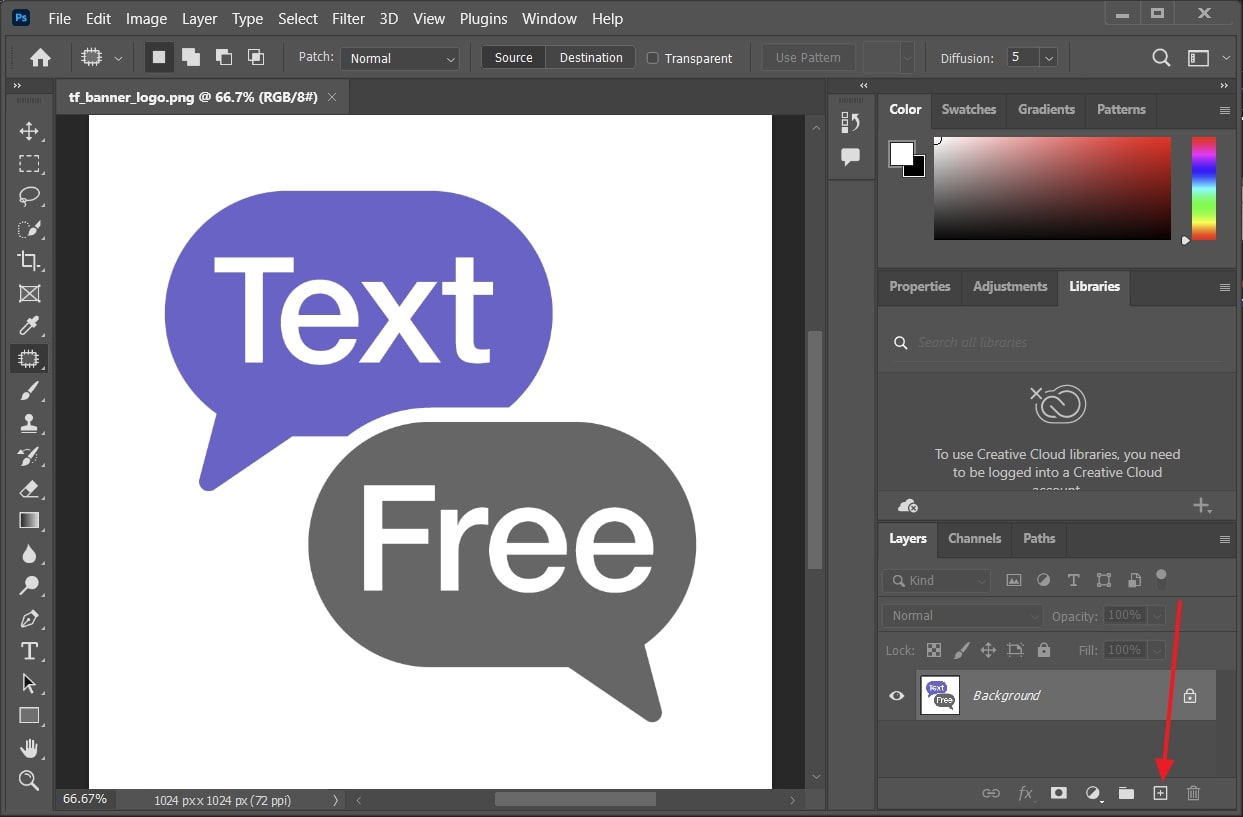
Step 2
Afterwards, click "Spot Healing Brush" and manage its brush size, type, and hardness. Next, check the "Sample All Layers" box and select "Blending Mode" according to your image requirement. Now, move the brush over the text you wish to remove.

Way 2: Clone Stamp Tool
Step 1
Import the image file in Photoshop and click on the "Clone Stamp " tool from the left toolbar. To proceed with the process, press "Command/Ctrl + J" and create a duplicate layer. Afterward, press the "Alt" key and select the area with which you want to replace your text.
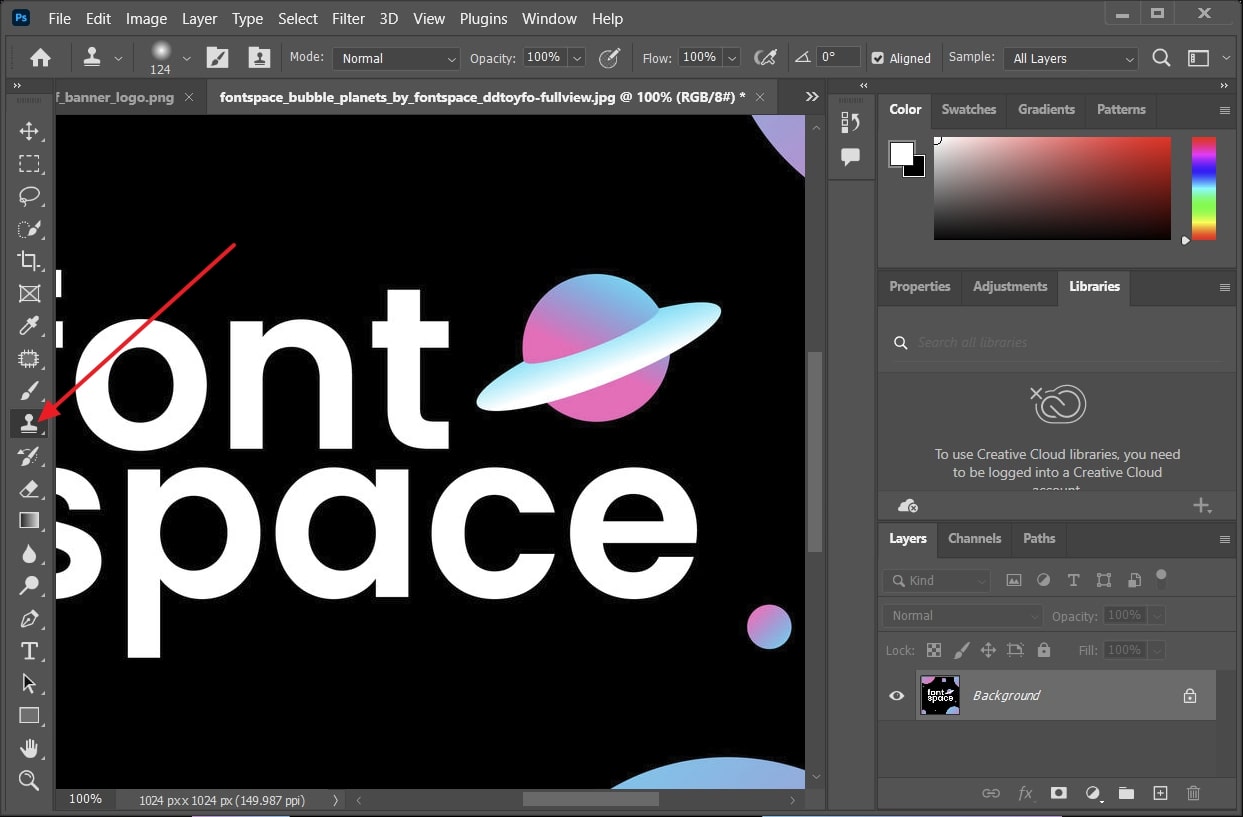
Step 2
Hereafter, select a "Brush" for the clone stamp tool and customize its size and hardness. Following this, move it over the text you want to remove and replace it with the new area.
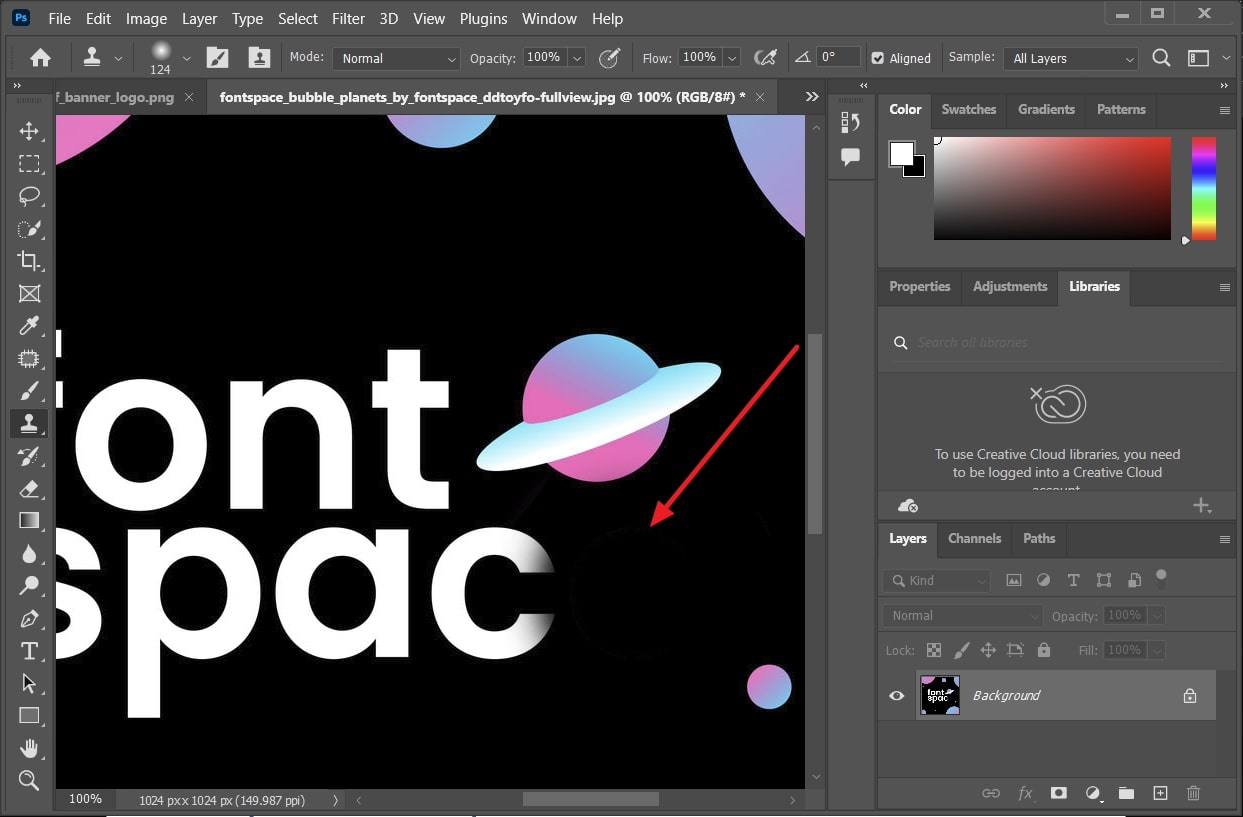
Part 3: Learn How to Remove Text from a Picture Without Photoshop
No doubt that removing text from the image in Photoshop derives good results, but sometimes users face difficulty in this. For this reason, you need to use a tool that can derive desirable results without an uncomplicated procedure. AniEraser text remover can fit this criterion. It never compromises the quality of the image, even after removing text from it.
Above all, you can also remove the unwanted text in videos also. AniEraser is also compatible with Windows, Mac, and iOS, so you can use the same tool on multiple devices. If you don't want to compromise the storage of your device, consider using its online version.
How to Remove Unwanted Text From Images with AniEraser
Follow the steps described below to remove the unwanted text from pictures without using Photoshop and in high-quality:
Step 1 Launch AniEraser and Import Photo
Firstly, download and launch AniEraser on your Windows or Mac device and launch it. From the home screen of the tool, click "Image Object Remover" and import the photo with unwanted text.
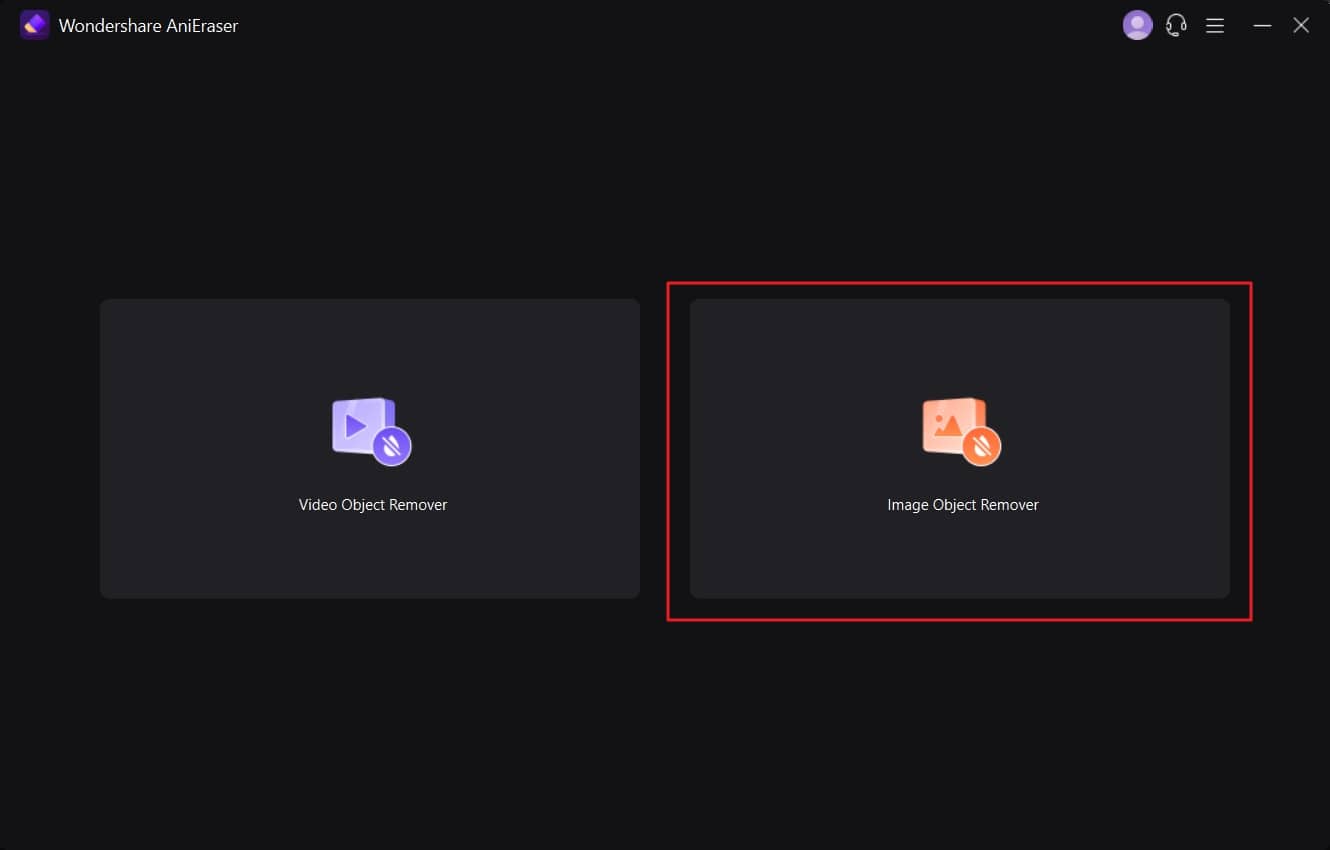
Step 2 Remove the Unwanted Text
After importing the photo, manage the "Brush Size" with sliders and highlight the unwanted text. You can also activate the "Preview" option to check the results before initiating the process. After this, select the folder by clicking the "Save to" drop-down icon and hit the "Start All" button.
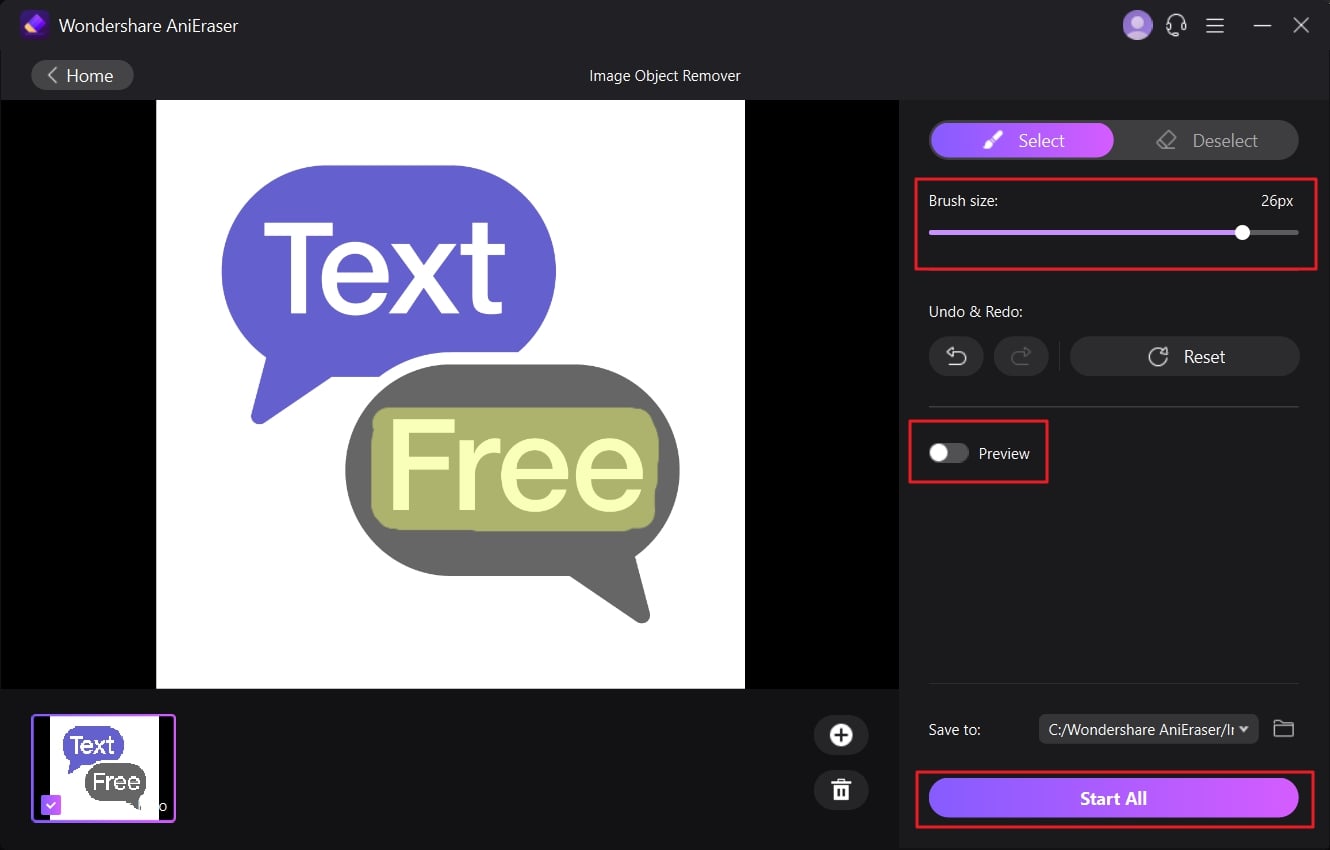
Benefits of Using AniEraser
- AniEraser is a very cost-effective tool. You can use it on all major operating systems with one premium account.
- It can remove all types of unwanted elements from photos and videos, such as watermarks, logos, strangers, and pets.
- Not only one, but you can remove multiple types of unwanted elements with precise modifications without quality loss.

