Sometimes you can find the perfect picture only to realize that unwanted text overlays have ruined it. Thankfully, there are many programs to help you remove text from images. This article will discuss simple and easy techniques to erase unwanted photo text. You only need to choose a program that fits your needs and operating system.
In this article
Part 1. Your All-In-One Text Removal Solution for All Platforms
AniEraser Text Remover is the best all-in-one program to remove text from photos or video. With this program, you can use a single license to remove text from images online on any platform. It's excitingly simple to use as you only need to upload the photo and brush the unwanted text. AniEraser is AI-powered, meaning you can erase objects in your image without requiring any editing skills. Plus, you can remove texts from up to five images at once.
How to remove objects from photos with AniEraser:
Step 1
Install and run AniEraser on your device or launch the online version of the program. After that, open the Image Object Eraser tool before clicking Upload to add an image to the program or drag and drop it.

Step 2
Next, find the object or text you want to remove, then brush it to select the area. Remember, AniEraser allows you to undo your actions and start afresh.
Step 3
Tap the Remove objects now button, and AniEraser will remove words from photo without leaving behind any traces. Tap the Download button to save your edited picture.
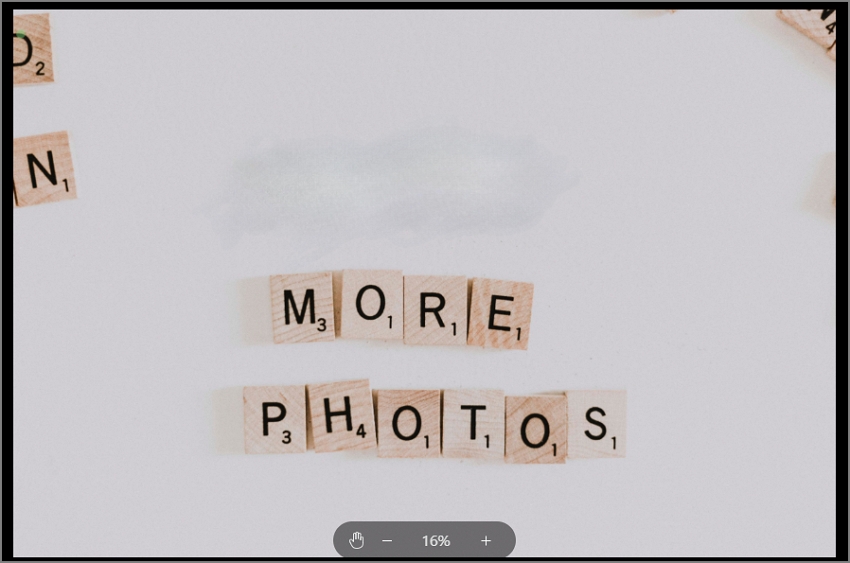
Note: Although AniEraser is free to use, you can unlock features like 24/7 customer service and unlimited file support with the $59.99/year plan.
Part 2. Erase Text from Image on Your Computer
Movavi Photo Editor is another excellent tool to help you erase text from image on your computer. It's compatible with Mac/Win platforms, letting you erase almost any unwanted object from photos. Besides erasing texts, Photo Editor also deletes unwanted captions, watermarks, logos, date stamps, you name them. What's more, you can save your edited photo in multiple formats, including BMP, JPEG, TIFF, and PNG.
How to remove text from photo with Movavi Photo Editor:
Step 1
Launch this text remover on your Mac/Win program, then tap Add Image to load the images you want to edit from Finder or File Explorer. Of course, you can upload images more quickly by merely dragging and dropping.
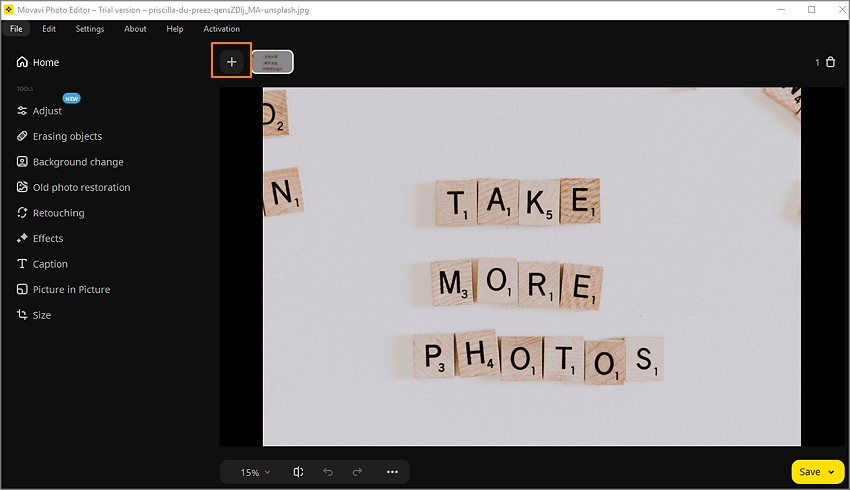
Step 2
Tap the Erasing Objects tab on the left pane, then select the brush feature. Now, brush the unwanted text or object you want to remove. After that, tap Apply to preview the photo and add the requested changes.
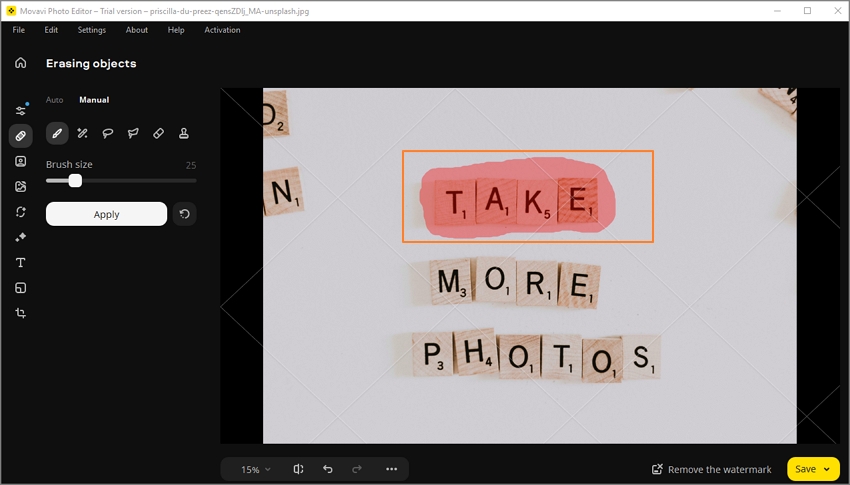
Step 3
Now you're set to save the image. To do that, tap Save in the bottom-right corner before choosing the folder path, image quality, and output format. That's it!
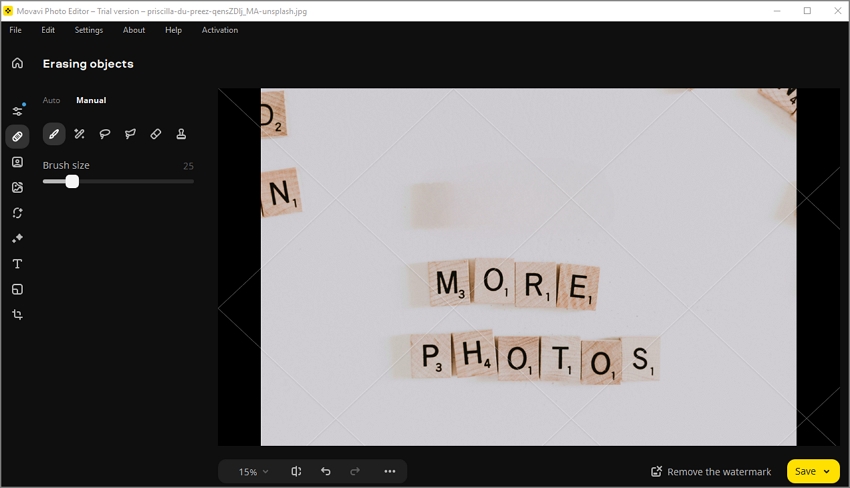
Note: Although Movavi Photo Editor is an excellent text remover, you'll need a paid account to remove the watermark. To activate all features on Photo Editor, you'll spend $49.95/year or $69.95/lifetime.
Part 3. Delete texts from pictures on your mobile phone
Nothing could be more convenient than editing photos anywhere, anytime, using your mobile phone. With Snapseed, you'll get a complete set of tools to edit photos on your Android or iOS device. Once installed on your device, you'll access over 29 tools, including a filter brush, HDR, healing, facial enhancer, face pose corrector, and more. You can even edit RAW DNG files and save them as JPG without compromising the original quality.
Below is how to remove words from a picture with Snapseed for Android/iOS:
Step 1
Visit Play Store or App Store and install Snapseed from Google LLC. At around 25MB, it's a lightweight app that shouldn't take more than two minutes to install.
Step 2
After installing the app, open it on your device, then tap the plus (+) button to open your local storage and upload a photo you want to edit.
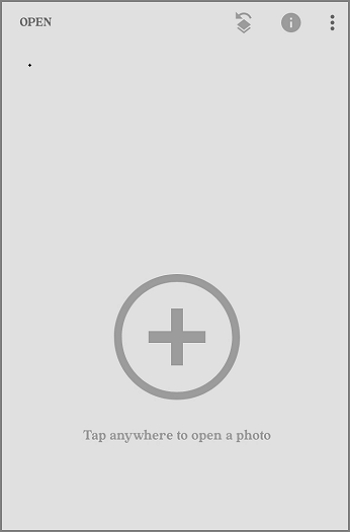
Step 3
Once the photo is uploaded successfully, tap Tools at the bottom of the screen and choose the Healing function.
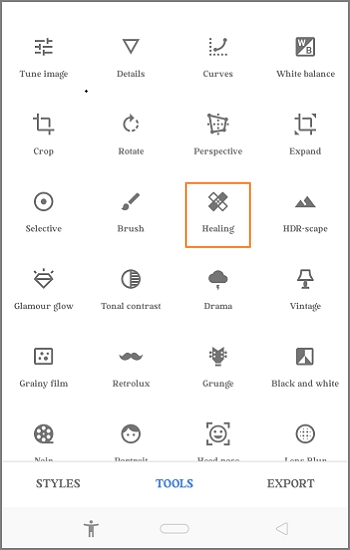
Step 3
Now brush the unwanted objects to remove text from picture. Repeat the action until you're satisfied with the outcome before tapping Export to save the photo.
Note: Snapspeed is undoubtedly one of the best photo editors for mobile phones. It's 100% free to use and packs a lot of editing functions. However, some features are not intuitive, especially for green hands.
Part 4. Delete Text from Picture on a Browser
Browser-based text erasers are also super convenient to use. Besides using AniEraser, you can fire up MagicEraser on your computer browser and remove texts from images without installing anything on your computer. As expected, this program is excitingly simple to use, as users only need to brush the unwanted text and leave the rest to AI. MagicEraser works with JPG and PNG photos. In addition, you can remove letters from photo using MagicEraser's dedicated Android/iOS app.
How to remove texts from photos online with MagicEraser:
Step 1
Visit MagicEraser on your browser and tap the Upload button to load your picture or drop it on the workspace. Remember, you can upload JPG or PNG photos.
Step 2
Next up, double-tap on the text you want to erase, then use the brush tool to select it. Once the text is selected, click the Erase button to apply the changes and preview your photo.
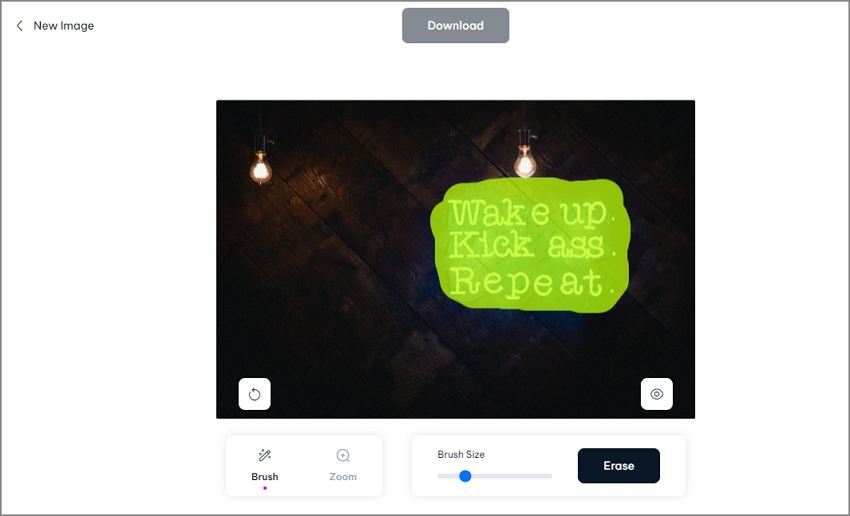
Step 3
Your new photo is now ready to download and save. Simply tap the Download button to save your picture in seconds.
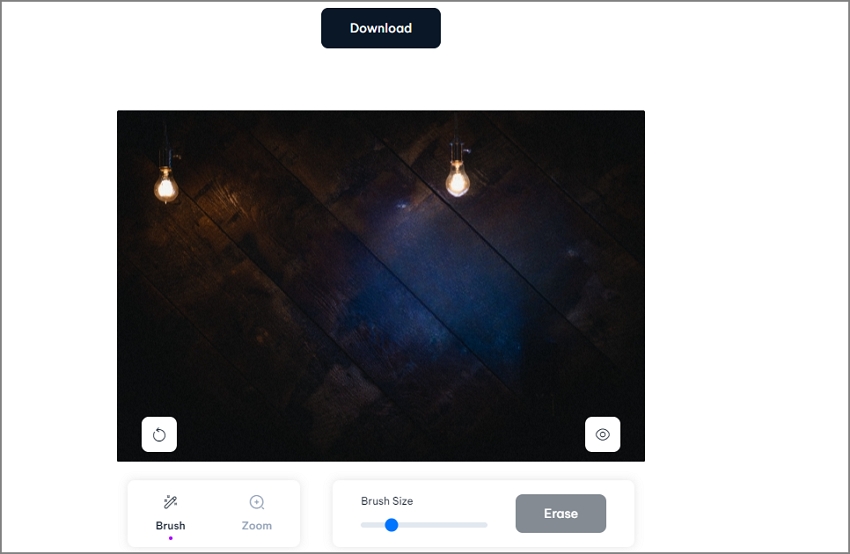
Note: MagicEraser is a friendly tool for removing text from photos. However, free users can only download low-resolution images with a Magic Studio logo. In addition, free accounts cannot edit pictures in bulk. Monthly subscriptions start at $14.99, with yearly payments of $89.99.

