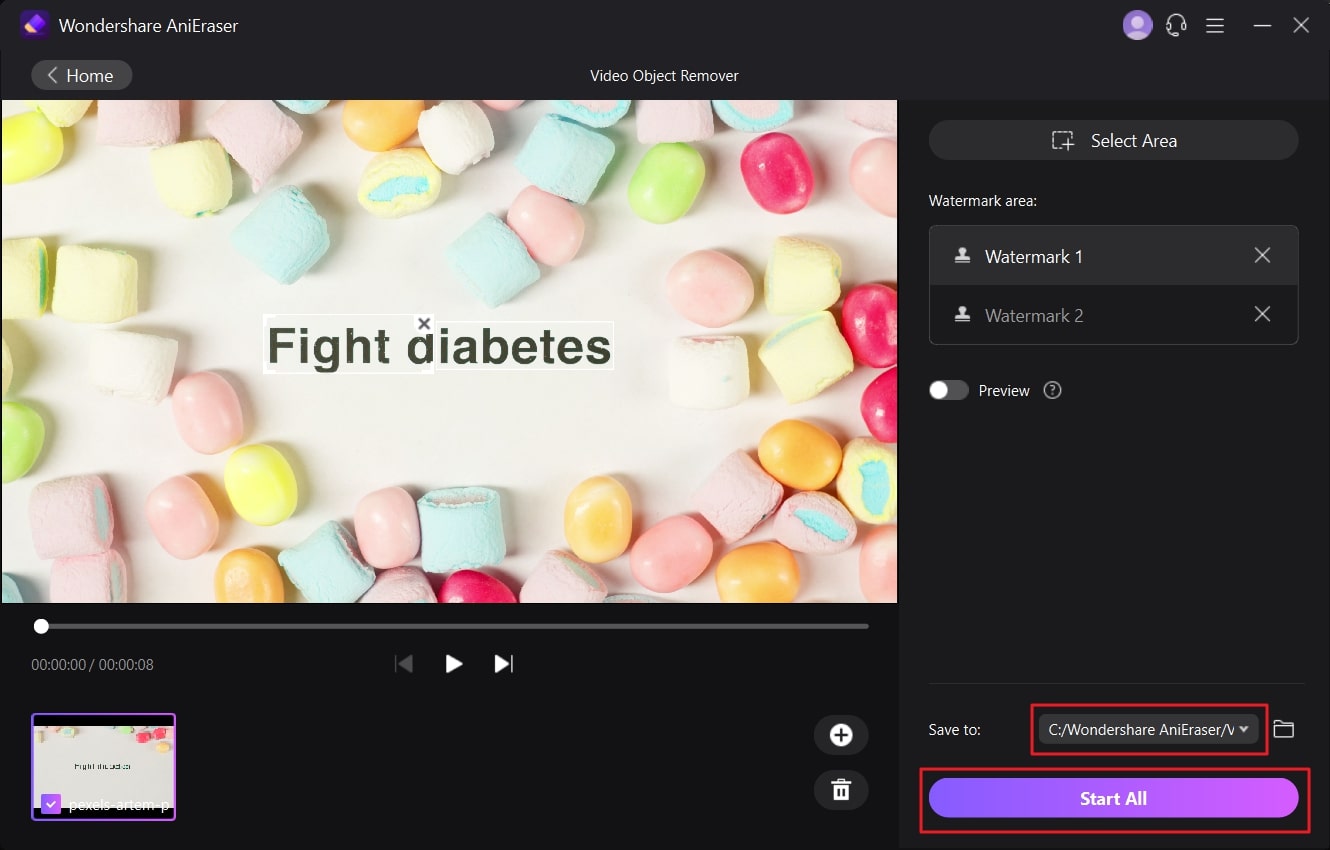One industry-leading software specifically designed to solve problems like removing unwanted text and objects from videos is Premiere Pro. Its artistic metrics and integrations can help you make your videos more personalized. To remove text from video Premiere Pro is helpful because you can ultimately get rid of unwanted and distracting factors from your videos.
Moreover, it also enhances the aesthetics of a video and makes it more engaging. However, if you don't know how to remove text from a video in Premiere Pro, you can also find the answer to this question in this article.
In this article
Part 1: How to Remove Text from a Video in Premiere Pro
Premiere Pro is an easy-to-use tool with plentiful features. It can support high-resolution videos in both RGB and YUV. With this tool, you can work on videos without worrying about their resolution, graphics, and other parameters. Thus, to Premiere Pro remove text from the video, have a look below:
1.1 Remove Static Text From a Video
The static text means that the display text will not be altered during the runtime of a video. With the help of Premiere Pro, you can easily remove this type of text from any video. To do so, follow the simple instructions mentioned in this section:
Step 1
Initially, import the video to Premiere Pro and play it on the timeline. You can also manage the length of the video here. Now, hold "Alt" and click on the video in "Timeline" to duplicate it by dragging it upward.
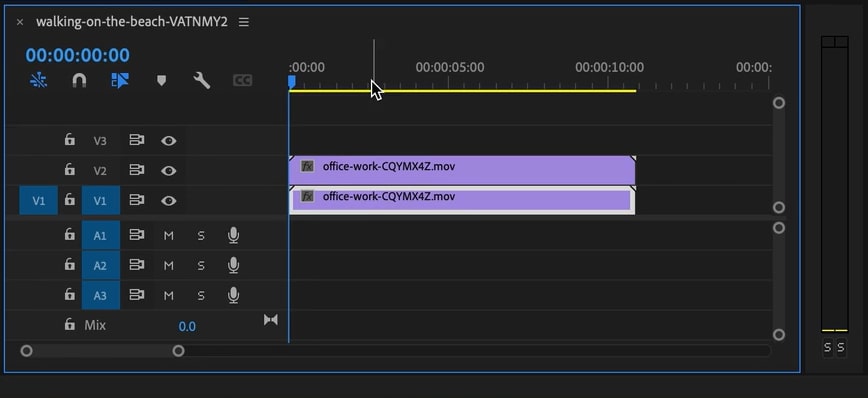
Step 2
Following this, select the top two layers and open the "Effects Control" section. From here, click on "Masking Tool" and draw a mask around the text. After this, increase the "Feather" in "Mask Settings."
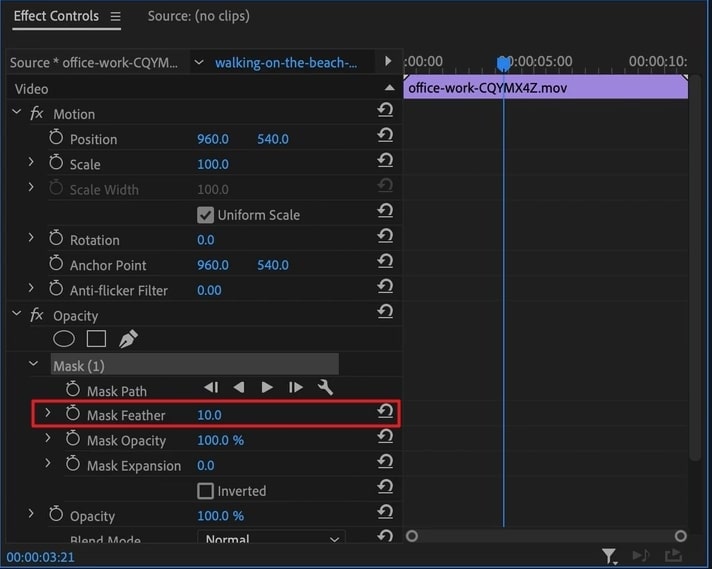
Step 3
Once you see the mask, open "Position Properties" and move it upward on the text. Afterward, access the "Color Panel" from the right and adjust the gradient levels until the layers blend smoothly.

1.2 Remove Moving Text From a Video
A text that is in motion throughout the video can be termed a moving text. Premier Pro holds all the capabilities to get rid of any type of text, including moving text conveniently. In case you don't know how to remove text from a video in Premiere Pro, the steps listed below will help you a lot:
Step 1
Drag and drop your video in the "Timeline" of Premiere Pro and move it to an upward layer while holding the "Alt" button to create a duplicate layer. Once the duplicate layer is created, locate the "Effect Controls" panel and choose the "Mask" option.
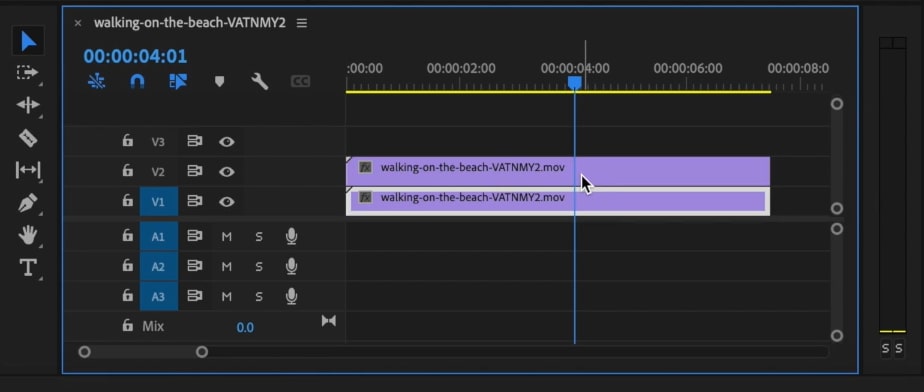
Step 2
Afterwards, draw a shape around the moving text and select "Feather" to mask it properly. Following this, click on the "Stopwatch" icon and adjust the "Mask Path" settings by keeping your object in the mask.
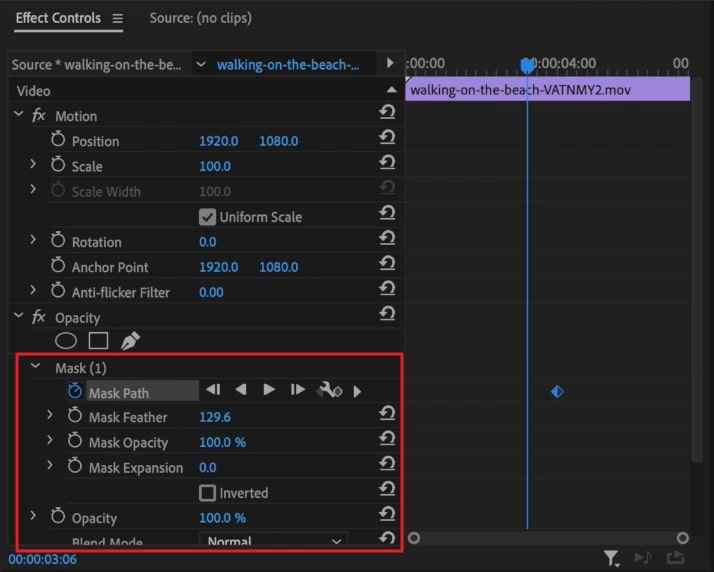
Step 3
Now, select the "Inverted" option in the mask settings after adding the keyframes for tracking the object. Next, press the "Y" button to use the "Slip Tool," which will help you drag the video on the timeline to the new timing to remove moving text. You can also adjust the mask path of the object if you still see the object in the video.
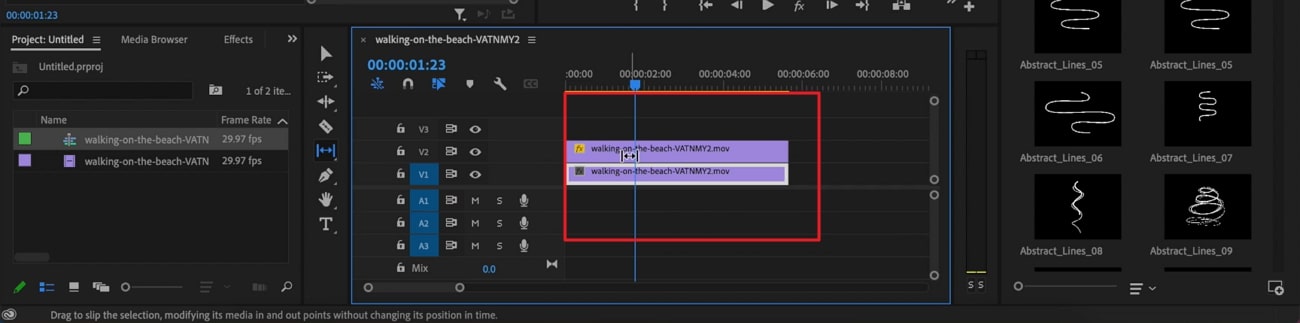
Bonus Tip - Remove Text from Videos with the Alternative to Premiere Pro
This one is going to be the best bonus tip for you. By this, you can save a lot of hassle that you face by following the complicated steps listed above. The best, most uncomplicated, and most reliable tool, AniEraser, is capable enough to beat the functionality of Premiere Pro. This revolutionary tool removes text, watermarks, logos, and other objects from a video with just a few simple steps.
In addition to this, AniEraser supports a wide array of devices, including Windows, Mac, and iOS. Luckily, it also has an online version that you can use if you want to save space on your device. This tool can pave the path to your success with its innovation.
Universal Key Features of AniEraser
- AniEraser is a budget-friendly tool, as one license of this tool can be used on multiple platforms. Thus, you can use it on multiple devices without buying a new license for every device.
- Not only videos but also supports a wide array of image formats. You can also remove unwanted text, watermarks, objects, or persons from images with it.
- It also helps in removing distracting spots, acne, and pimple. Thus, you can now retouch your media perfectly with this tool.
How to Remove Unwanted Text from Videos by Using AniEraser
In this section of the bonus tip part, we will provide you with some straightforward instructions you can follow to remove the unwanted text from videos:
Step 1 Access AniEraser text remover and Upload Video
First, install AniEraser on your Windows or Mac device and launch it. From the main screen of this tool, select "Video Object Remover." On the pop-up window, select the video and click the "Open" button.
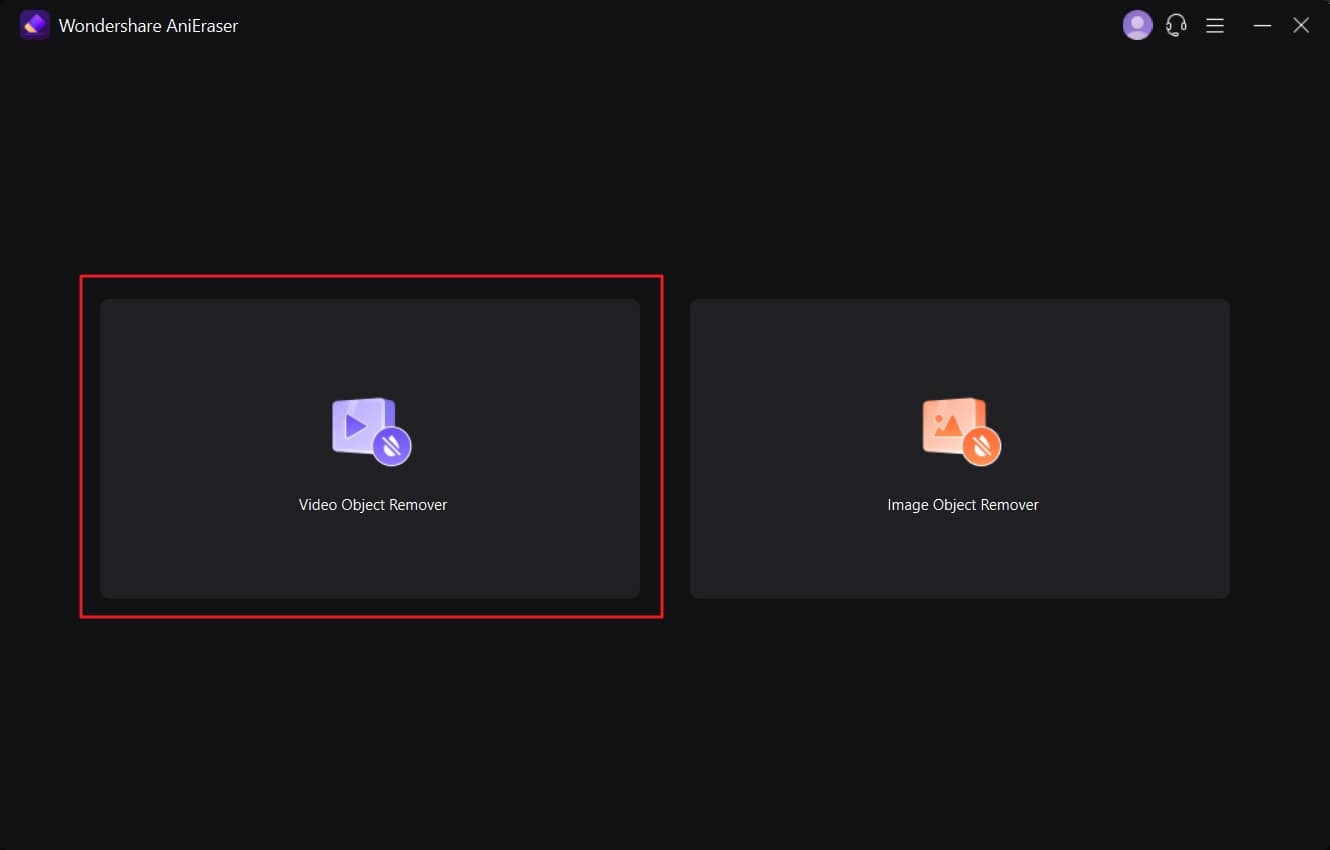
Step 2 Remove Unwanted Text From a Video
Once the video is opened with AniEraser, select the area around the unwanted text by clicking on the "Select Area" button. If you want to check the result of the AniEraser, enable the "Preview" option, which helps you save storage as well as time.
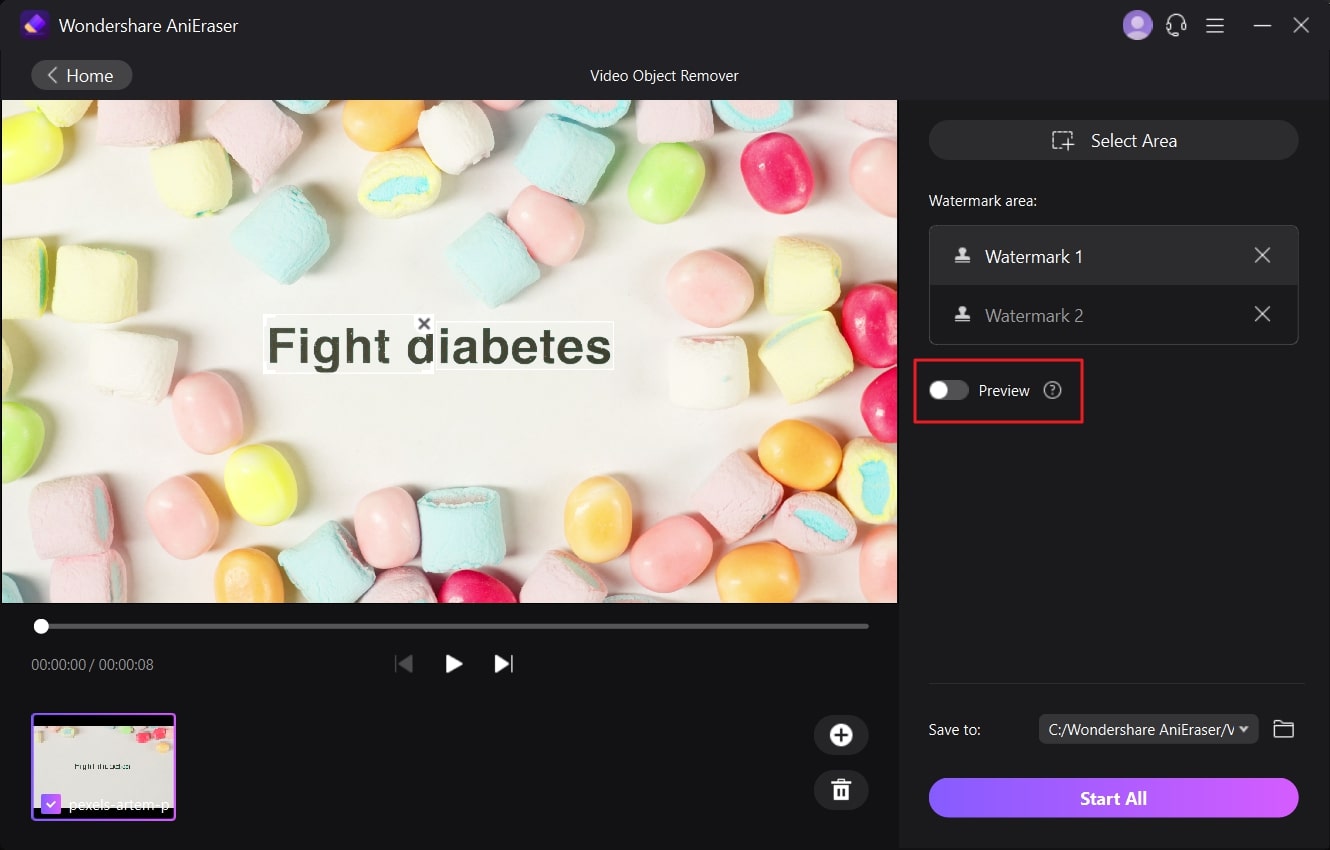
Step 3 Save the Video in the Device
If satisfied with the results, disable the "Preview" option and click the "Folder" menu to choose the destination folder. After this, click on the "Start All" button from the bottom right of the screen.