You are aware of the fact that subtitles are part of YouTube videos. Users prefer to watch the video with subtitles if they are not in their native language. Yet the subtitles in videos of your native language seem to be unrequired parts. For this reason, the questions like how to turn off subtitles on YouTube arise. If you are a person with these questions in mind, this article is for you.
By the end of this article, you will know how to turn off captions on YouTube and remove hardcoded subtitles from recorded YouTube videos. Moreover, we will also provide the best bonus tip that will guide you about downloading YouTube videos without captions.
In this article
Part 1: What is a Live Caption/Closed Caption?
Most of you might have heard of the word 'Closed Captions.' This terminology, also known as Live Captions, allows users to have a transcript of the video in real time. Anything that is being said on the screen is displayed along with it in the form of text. This feature, however, can be turned off according to the requirements of the user.
The use of subtitles has been explicitly introduced to counter the issues of deaf users. People who cannot hear the actual voices can have a similar experience with the help of the live captions displayed in the video. Such captions are discovered from platforms to devices, which makes it a highly-integrating feature and option for viewership.
Part 2: How to Turn Off Captions of YouTube Web from the Settings?
YouTube is one of the most known media streaming platforms worldwide. It is also famous for having a wide array of content in every category. Users love to listen to songs and watch dramas on YouTube. However, unrequired automatic captions can mess up the user experience. This problem can be resolved by following the instructions guided below that will help you learn how to turn off captions on YouTube:
Step 1
Open YouTube Web on your device, and from the home page, click on the "Profile" icon. From the drop-down options, click on "Settings."
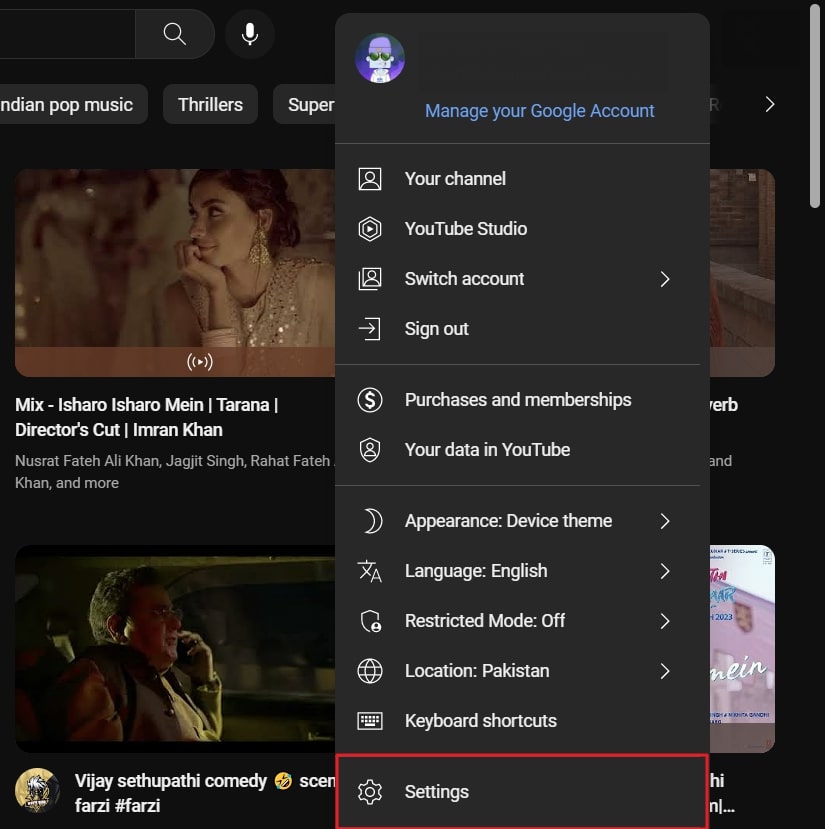
Step 2
From the setting screen, select 'Playback and Performance" and locate the "Subtitles and Closed Captions" option. Once located, uncheck the "Subtitles and Closed Caption" box to disable automatic captions.
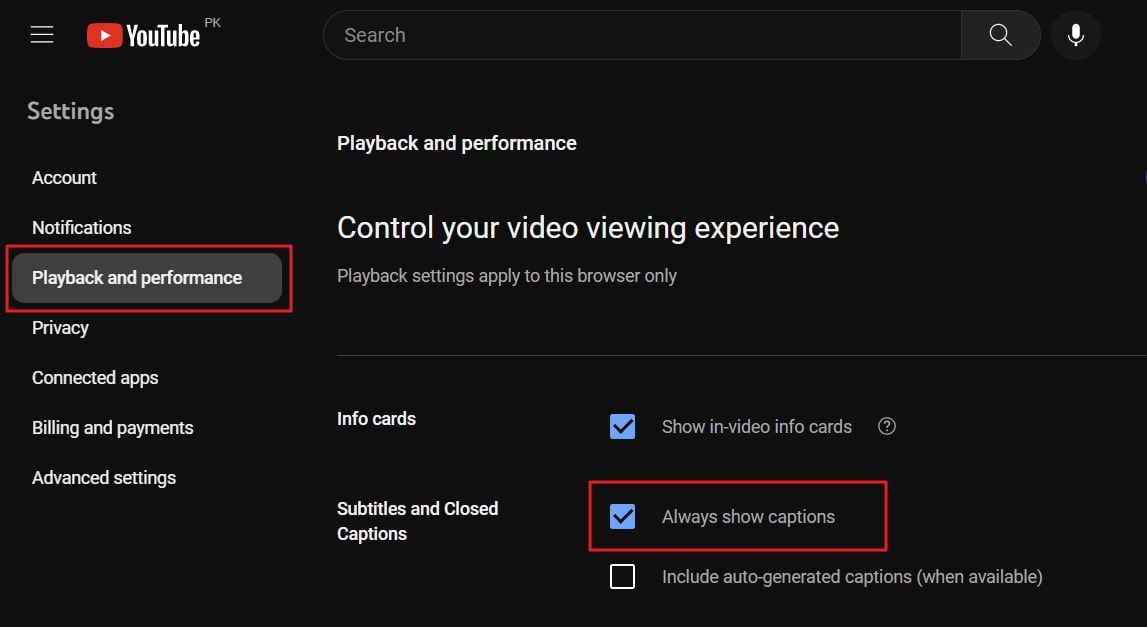
Part 3: Turn Off Captions on YouTube Manually for Web and Mobile Devices
Now all of you can go through the long process of disabling subtitles from settings. YouTube knows how to create hassle-free procedures for users, which is why it also allows you to close the subtitles right on the playing screen.
Moreover, it is one of the most recommended and reliable options because sometimes you may want the subtitles to start appearing automatically. To remove the caption from the video online, follow the step-by-step guidelines mentioned in this section.
Steps to Turn Off Captions on YouTube on Web
Step 1
Launch YouTube on your device and search for the video you want to watch. After searching for the video, click on it to play it.
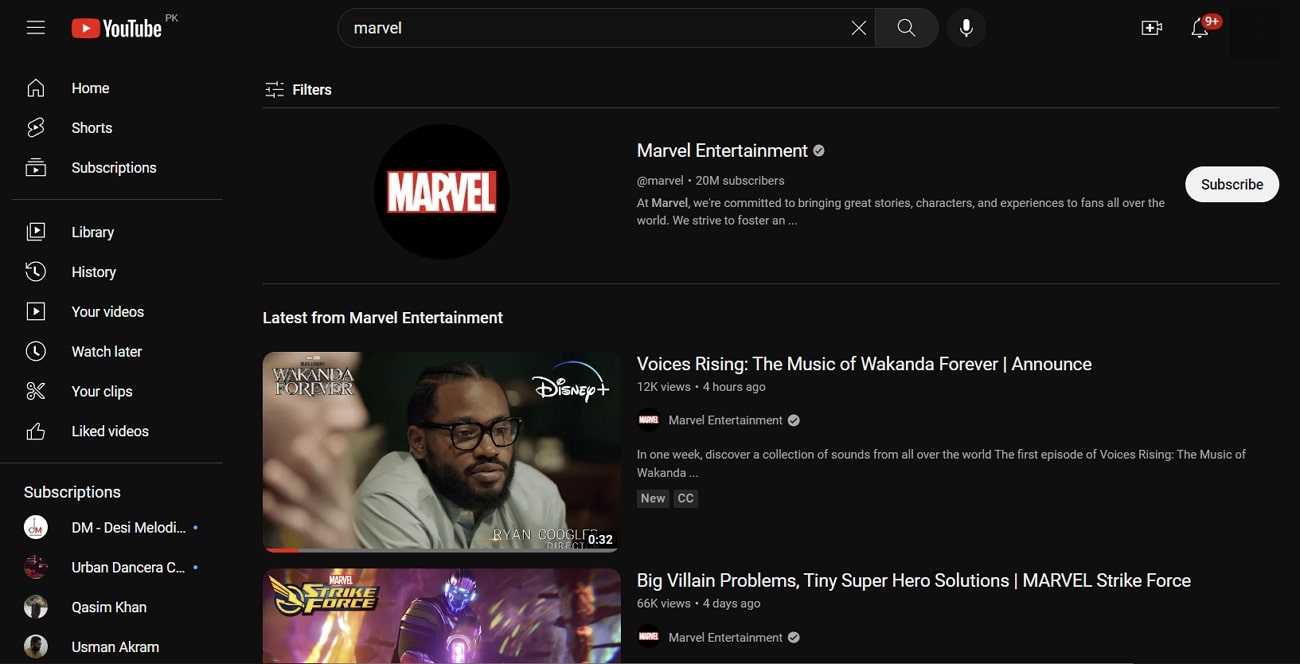
Step 2
Once the videos start playing, click on the "Setting" icon from the bottom right of the playback screen and select "Off." You can also click on the "Closed Caption" icon to turn off the captions.
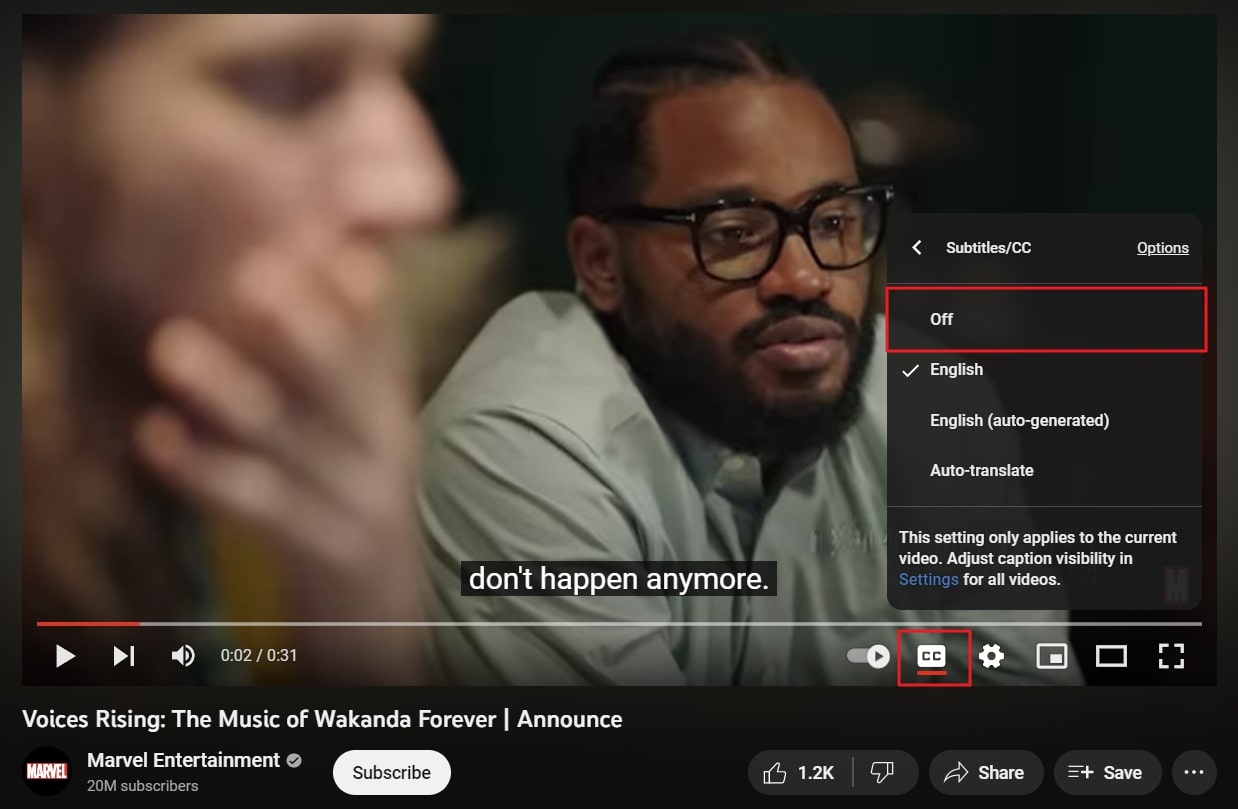
Steps to Turn Off Captions on YouTube on Mobile
Step 1
Open the YouTube mobile app on your iOS or Android device and use the "Search" icon to play your desired video.
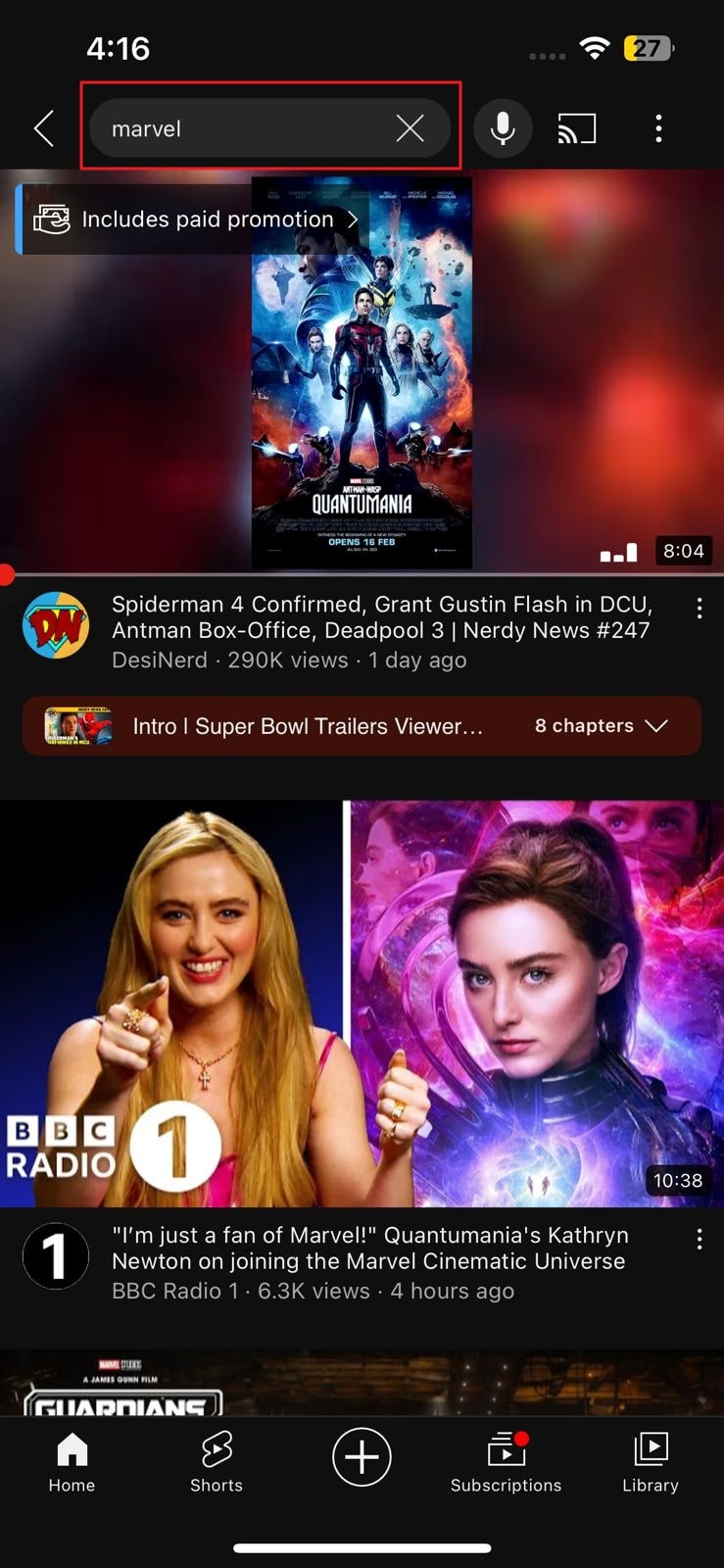
Step 2
After playing your video, single-tap on the playback area of your screen and tap again on the "CC" icon to turn off the subtitles for your video.
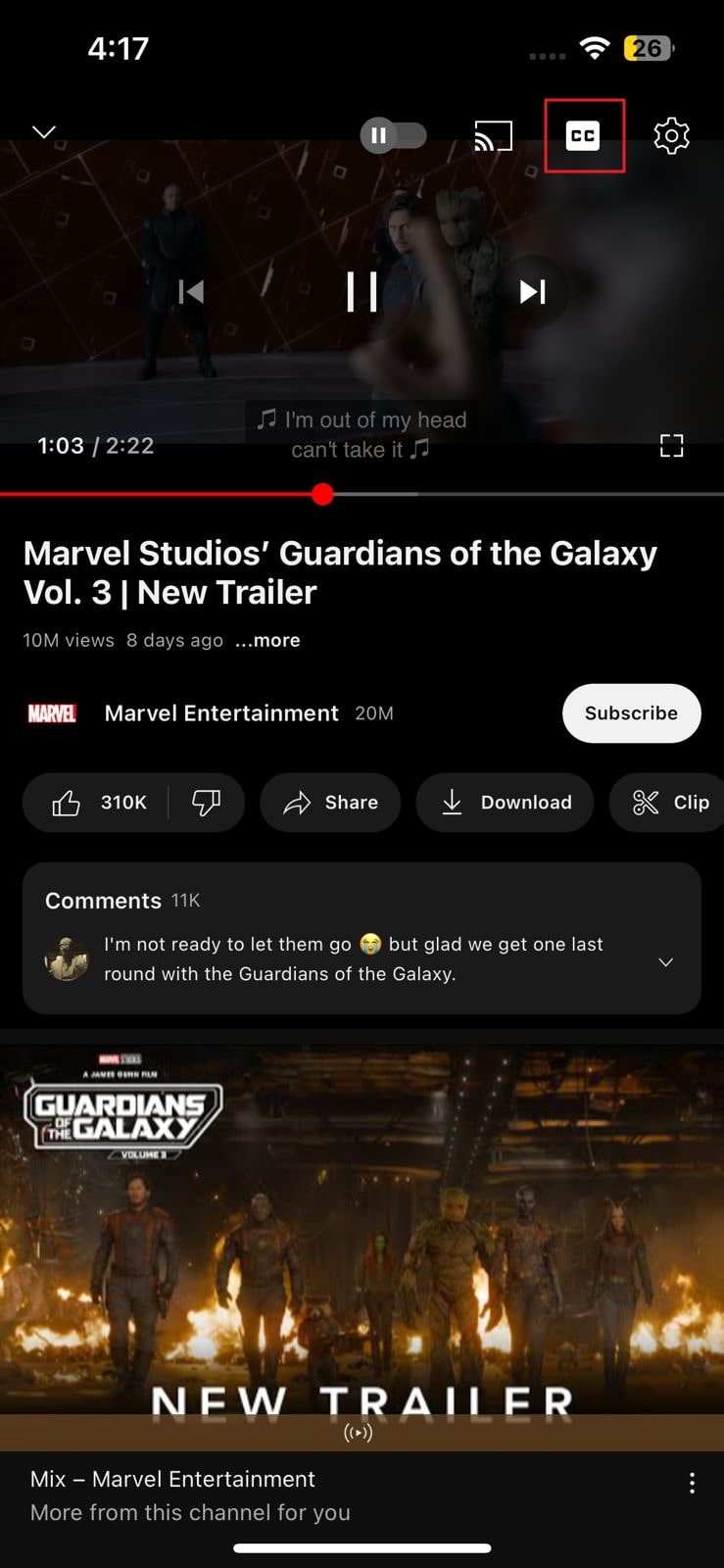
Part 4: The Perfect Way To Remove Captions From Recorded YouTube Videos
No doubt that with YouTube, you can close the captions, but what about the offline YouTube downloaded videos? Don't panic because this issue is also resolvable. You can remove the captions of downloaded YouTube videos by using a high-end tool like AniEraser. Customizing videos is easier than ever when done with a perfect tool like AniEraser.
Above all, you will be surprised to see how beautiful and welcoming its interface is. It is indeed a perfect tool for removing unrequired objects and captions from diversified video files. In addition to this, the processing speed of AniEraser is blazing-fast. You can perform all types of removing tasks with AniEraser in the blink of an eye.
Key Features of AniEraser
- With AniEraser, you can remove subtitles from large video files of even 5GB and above.
- You can work on an unlimited number of image and video files on Windows, Mac, iOS, or online platforms.
- One of the most helpful things is that you have to buy only one license for separate platforms, including Windows, Online, iOS, and Mac.
How to Remove Captions of YouTube Videos with AniEraser
Do you want to remove captions of downloaded YouTube video files with AniEraser? The below-listed steps will help you with this issue:
Step 1 Launch AniEraser and Import Video File
The first thing you need to do is to install and launch AniEraser on your device and click on the "Video Object Remover" tool. After this, select the video of your choice and click "Open."
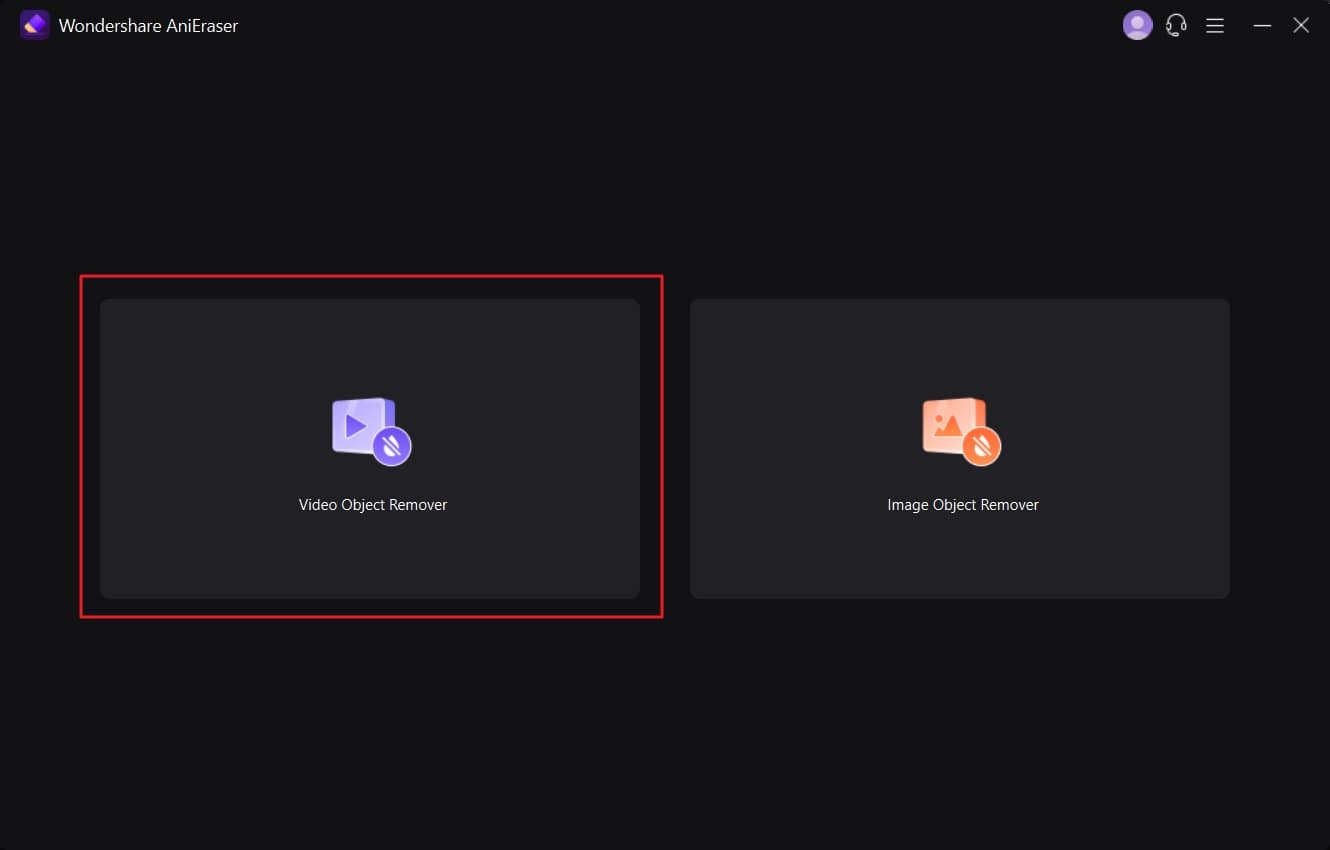
Step 2 Remove Captions From the Video
Once the video is imported, select the area around subtitles and use the "Preview" feature to see the results that AniEraser will provide you. If you are satisfied with the results, disable the "Preview" option.
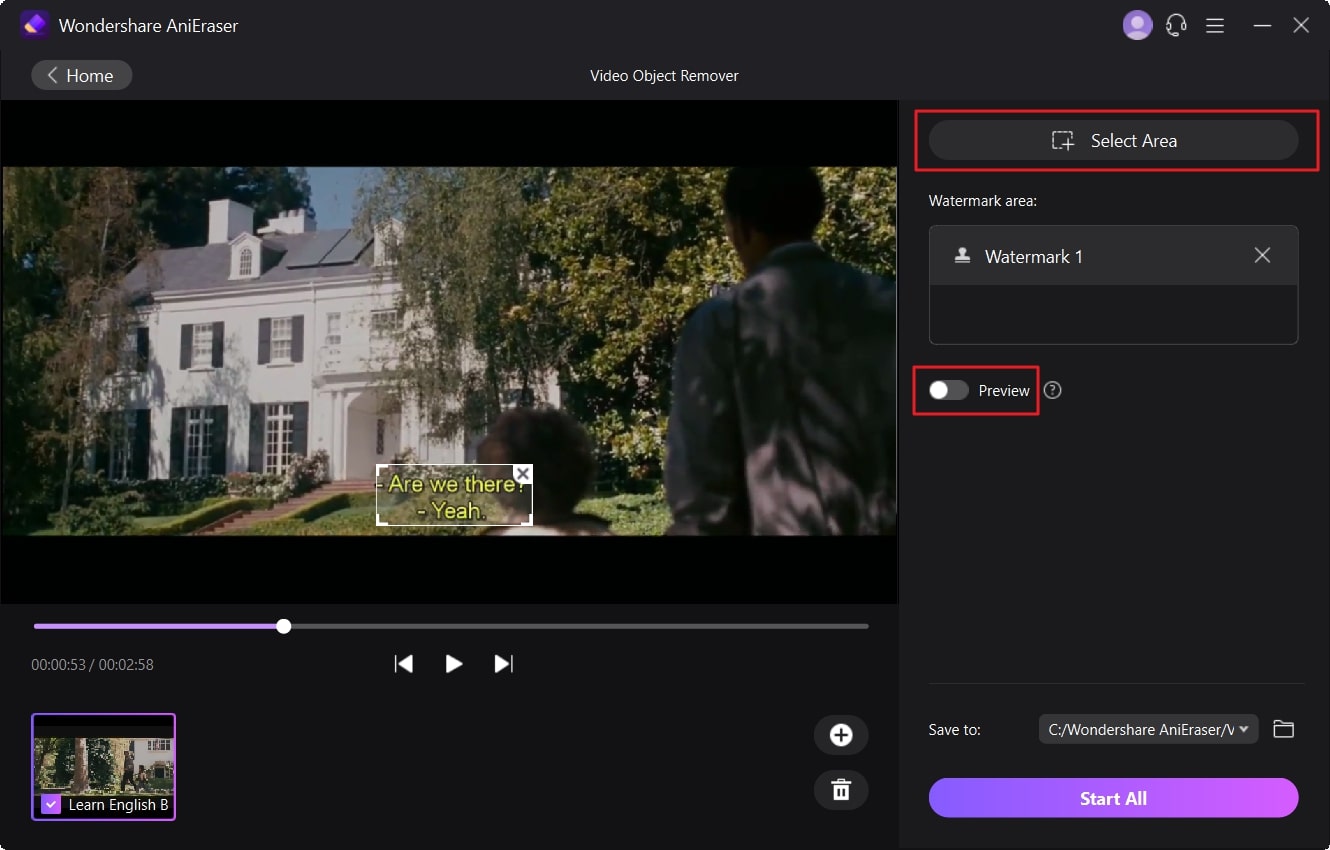
Step 3 Save the Video Without Subtitles on Your Device
Hereafter, select the "Save to" menu and choose the destination folder to export your video. Afterward, click on the "Start All" button, and in a few seconds, you will see that the video without subtitles will be saved on your device.
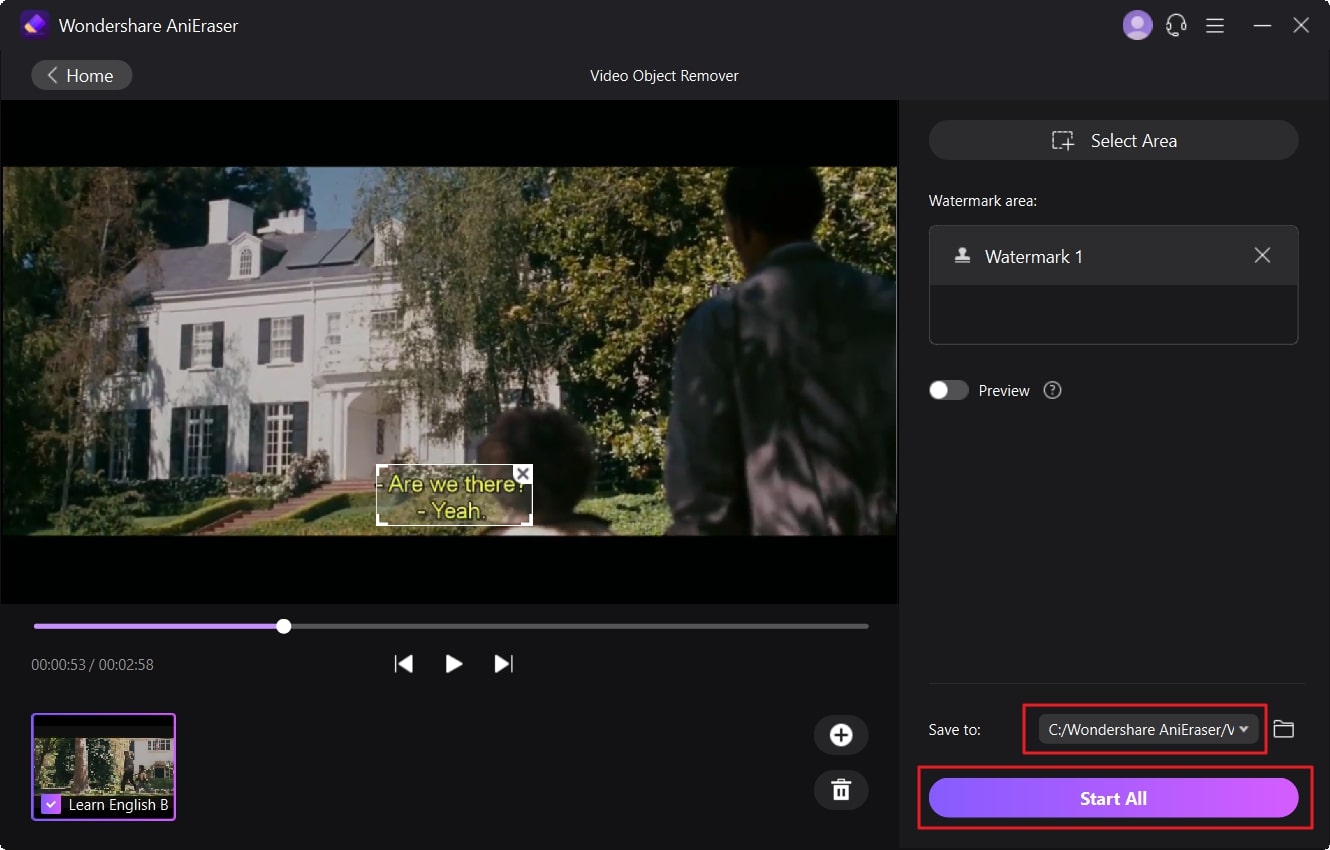
Pricing Plans of AniEraser
| Plan | Price |
| Monthly | $39.99 |
| Yearly | $59.99 |
Bonus Tip - Perfect Video Downloader for Downloading YouTube Videos Without Caption
We have come up with the best bonus tip of the year for you. With this bonus tip, you can save YouTube videos on your device without doing much. An innovative tool named Wondershare UniConverter can assist you in your journey to save YouTube videos on your device. The higher functionality and streamlining of the workflow are something guaranteed in it.

With this revolutionary tool, you can also download video songs in MP3 and add complete playlists, along with saving online tutorials. Other than this, you can also compress videos and convert them into other formats. It also allows you to edit videos with its top not editing tools. Thus, it is a perfect solution for saving and working on video files.

