Once you finish reading this guide on how to trim an mp3 file in windows media player, you won't be struggling anymore to edit your audio/files for free. As you know, Windows is powered by Microsoft, so the Windows Media Player is not just a simple media playing tool, but it keeps on getting upgraded with time with newly introduced features. And when it gets integrated with advanced plug-ins, then it becomes much more powerful and can be used as a powerful audio/video editing tool apart from being just a simple media player.
Part 1. Easy Steps to Trim a MP3 File Using Windows Media Player
How to trim audio on Windows 10 with Windows Media Player? Please find the steps below to learn the trick on how to trim an mp3 file in Windows Media Player.
There is a useful plug-in available for Windows Media Player SolveigMM WMP Trimmer, using which you can easily trim MP3 files in Windows Media Player. Please find the steps below to know how to trim music in Windows Media Player using SolveigMM WMP Trimmer.
Step 1: Install SolveigMM WMP Trimmer first, which should be put in the same folder with Windows Media Player.
Step 2: Open Windows Media Player. On your left side bottom at the Windows Media Player panel, you'll see the SolveigMM Trimmer. Else check out the Tools section in the WMP panel and select the Trimmer option.
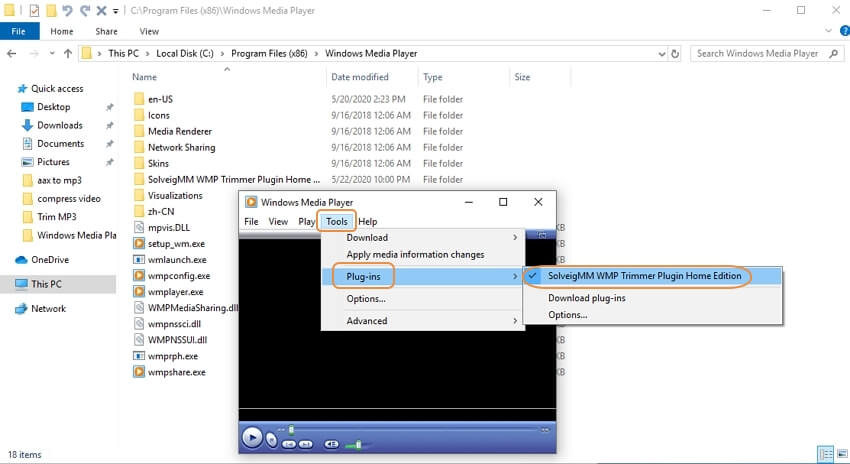
Step 3: Activate SolveigMM Trimmer. Open the MP3 file you want to trim in Windows Media Player, and click the Edit files option at the panel.
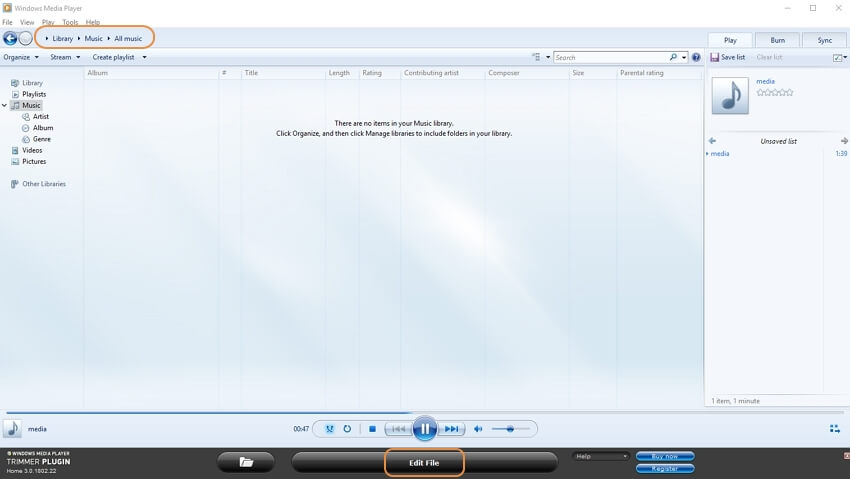
Step 4: Move the orange slider front/back to select the exact location where you want to start trimming. Then fix the clip there at the beginning.
Step 5: Then again, in the same way, move the slider to select the end position, and then fix the second clip there.
Step 6: Once the clips are fixed on the correct positions, click on the selected part that turns blue. Click on the Trim option present in the SolveigMM trimmer.
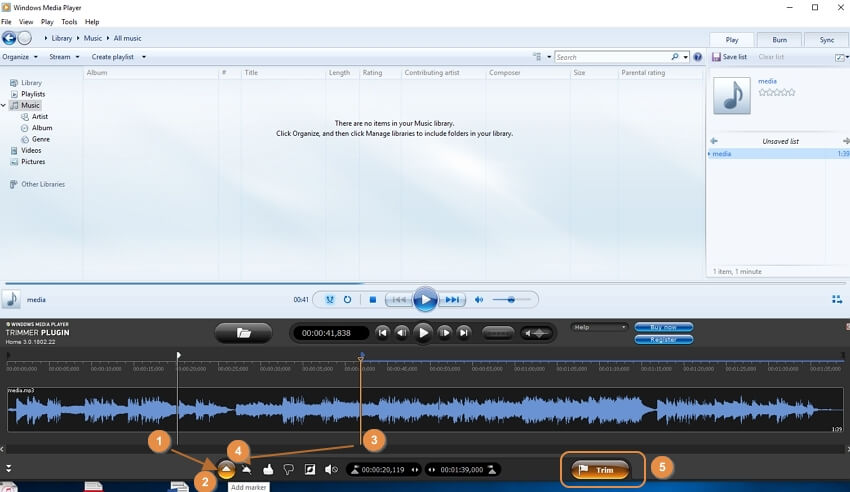
Step 7: Select the In option from the dialog box and name the new audio file. Press the OK/Save option. That's all, and the file will be saved at the local download folder.
Windows Media Player is in-built with any Windows OS and is backed by Microsoft. But it is not a very powerful music editing tool as it is for the music playing. It also requires additional tools (plug-ins) to be integrated with it to act as the Windows Media Player editor version.
Part 2. How to Trim Audio Online for Free
Wondershare Online UniConverter
Online UniConverter is one of the best online audio cutter tools, where you can cut MP3 online, convert it to another/same audio file type. You can also compress any audio file to any other file format.
Please follow the steps below to trim a MP3 file online for free.
Step 1: Select the option Choose Files and browse through your PC to select the MP3 file you want to trim.
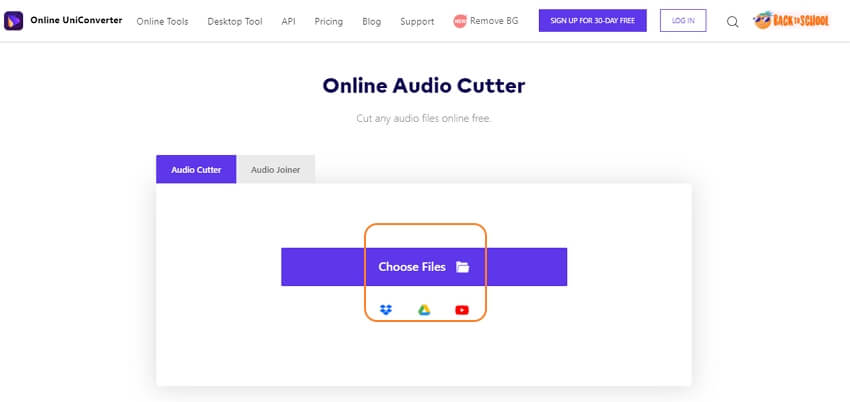
Step 2: Select the Start and End time of the trim from the panel by mentioning it manually. Then, Press the option CUT so that the trimming starts.

Step 3: Then Press the Download option, and the file downloading will start and be saved in your preferred download folder.
MP3 Cut
MP3 Cut is another powerful free online audio cutter tool that eases user experience trimming/cutting audio files of any file type. It supports various input/output file formats such as MP3, OGG, WAV, MKV, MOV, etc. where you can upload any file format and get the output file of any type.

Audio Trimmer
Audio Trimmer is an extremely useful free online audio cutter which helps you to trim audio files by one click.
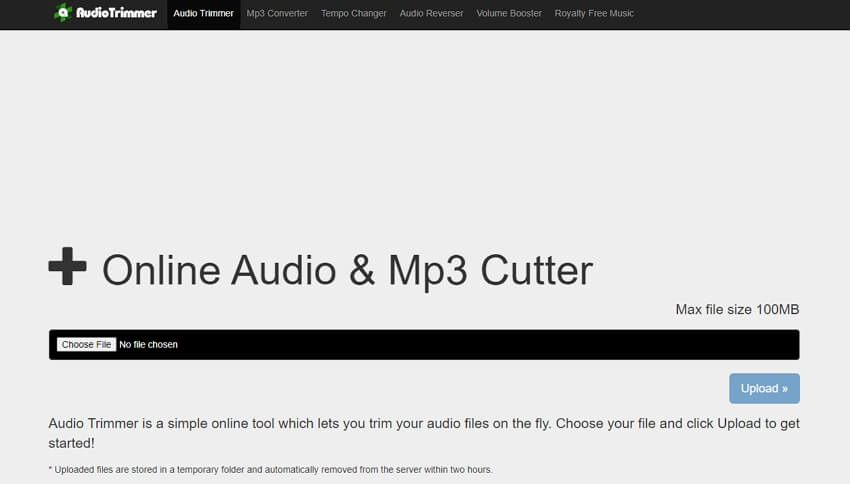
Part 3. Best Windows Media Player Alternative to Trim MP3 on Windows 10/Mac
Wondershare UniConverter is not only the best alternative to Windows Media Player, but it is one of the best free online audio/video converters, editor, compressor, screencaster, and mixer. It supports more than 100 types of file formats, including MP3, MP4, OGG, VLC, MOV, AAC, WAV, and more. The software not only edits a file, but while editing/trimming, it also reduces the file size to save your PC memory. Also, the audio trimmer is considered to be the fastest audio trimmer and thus can undoubtedly be the best alternative to Windows Media Player in terms of audio trimming.
Support Platforms: Windows and Mac
- - It supports more than 1000+ types of file formats, including MP3, MP4, OGG, VLC, MOV, AAC, WAV, and more.
- - It not only edits a file, but while editing/trimming, it also reduces the file size to save your PC memory and more.
- - Super fast speed and easy to use.
Please follow the steps below to trim MP3 files online for free using Wondershare Uniconverter.
Step 1: Launch Wondershare UniConverter and add MP3 files.
Open Wondershare UniConverter, click the Add Files button, select the file you want to cut/trim/edit. Then, you will see the Trim/Crop/Effect icon in the panel. Click on the Trim icon.
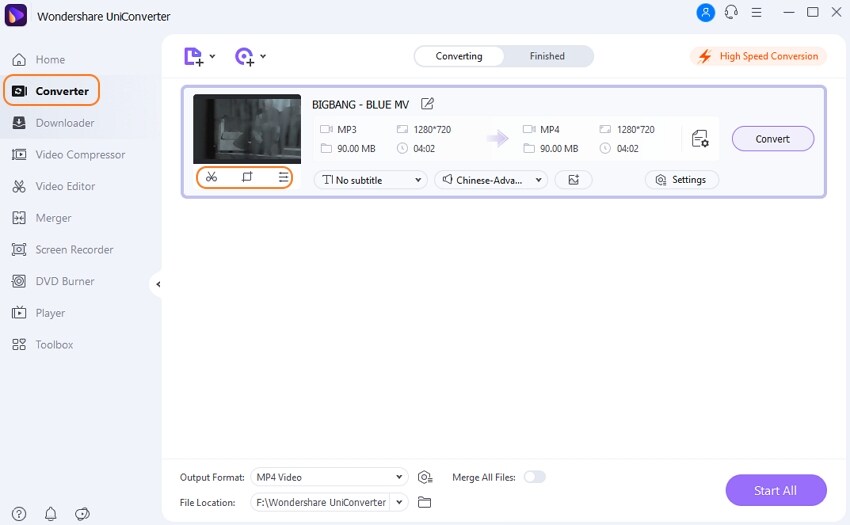
Step 2: Trim MP3 files.
Select the timer, mark the start and end time from the trimming timeline. Click on the option CUT and press OK as the trimming process starts.

Step 3: Save the MP3 files that have been trimmed.
Meanwhile, select the output file type and select the one you require. You can choose the file type out of plenty of file type options such as MP3, MP4, OGG, WAV, MOV, etc. Then choose the output file name and select the download location/folder. At last, press Convert.
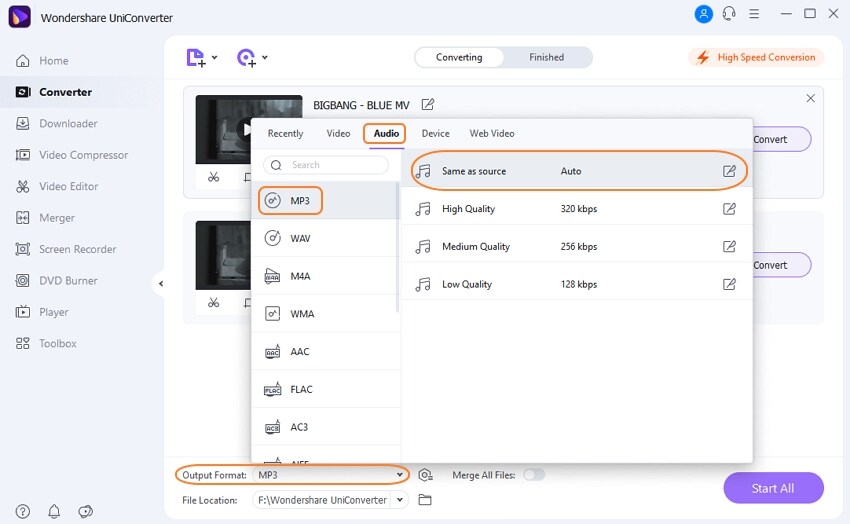
You can perform the steps on any OS like Windows and MAC, as WonderShare supports all types of OS with all the versions. That is why WonderShare is our first choice, and the most recommended free online audio trimmer by us.




