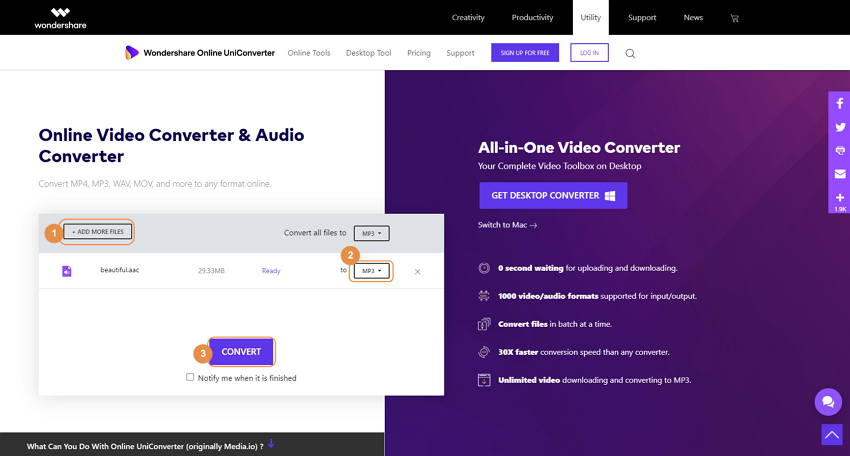The Windows Media Player (WMP) is a media player application, developed by Microsoft, capable of playing, storing and organizing audio, video and image files. Although it used to be the default media player for the earlier versions of Windows (Windows 7 and earlier), it now endures as an additional media player in the latest version of Windows. Despite numerous 'supported file format' issues and lesser functionality compared to other advanced media players (e.g., VLC player and KMPlayer), the WMP still offers a plethora of tasks when utilized properly. In this article, we are going to discuss how to add music to Windows Media Player and how to add songs to Windows Media Player using step-by-step methods. We'll also see the process of converting an audio to another format that you can play using Windows Media Player.
Part 1. What Audio Formats Does Windows Media Player Support
Windows Media Player 12 is the latest version, which was released along with Windows 7. Unlike its predecessors, this version supports a variety of digital audio and video file formats. If you want to know how to add music to Windows Media Player, you need to know first how the formats work. Here is the complete list of these supported file formats:
- Windows Media formats (.asf, .wma, .wmv, .wm)
- Windows Media Metafiles (.asx, .wax, .wvx, .wmx)
- Microsoft Digital Video Recording (.dvr-ms)
- Windows Media Download Package (.wmd)
- Audio Visual Interleave (.avi)
- MPEG Files (.mpg, .mpeg, .m1v, .mp2, .mp3, .mpa, .mpe, .m3u)
- Musical Instrument Digital Interface (.mid, .midi, .rmi)
- Audio Interchange File Format (.aif, .aifc, .aiff)
- Sun Microsystems and NeXT (.au, .snd)
- Audio for Windows (.wav)
- CD Audio Track (.cda)
- Indeo Video Technology (.ivf)
- Windows Media Player Skins (.wmz, .wms)
- QuickTime Movie file (.mov)
- MP4 Audio file (.m4a)
- MP4 Video file (.mp4, .m4v, .mp4v, .3g2, .3gp2, .3gp, .3gpp)
- Windows audio file (.aac, .adt, .adts)
- MPEG-2 TS Video file (.m2ts)
- Free Lossless Audio Codec (.flac)
Part 2. How to Add Songs to Windows Media Player
In the previous versions of Windows, to add songs to Windows Media Player, it was a simple matter of 'double click' to play music with WMP since it was the default media player. However, the time has changed, so has Windows, and one has to manually select WMP from the list of installed media players, to play an audio/video file with WMP. The following discussion will guide you about how to utilize Windows Media Player efficiently.
Steps to Add Music to Windows Media Player
Step 1: To add music to Windows Media Player. You need to right-click on the file that you want to play. From the options menu, select 'open with' and then select 'windows media player.' However, before doing this, you have to make sure that WMP is installed on your PC.
Step 2: To explore this application. You'll need to enable the 'Switch to library' option, available in the top-right corner (with a symbol containing three squares similar to 'Windows' logo with an arrow). After enabling the 'Switch to Library,' you'll find that the interface has changed, similar to the following.
Step 3: To put music on Windows Media player. First, you need to drag and drop files of your choice to the list to the right-hand side. When the list is complete, you have to save the playlist by hitting the 'save list' option available on top of the list (with a sign of floppy disk). After giving it a name, the playlist will appear on the leftmost list just below the heading of 'Playlists.'
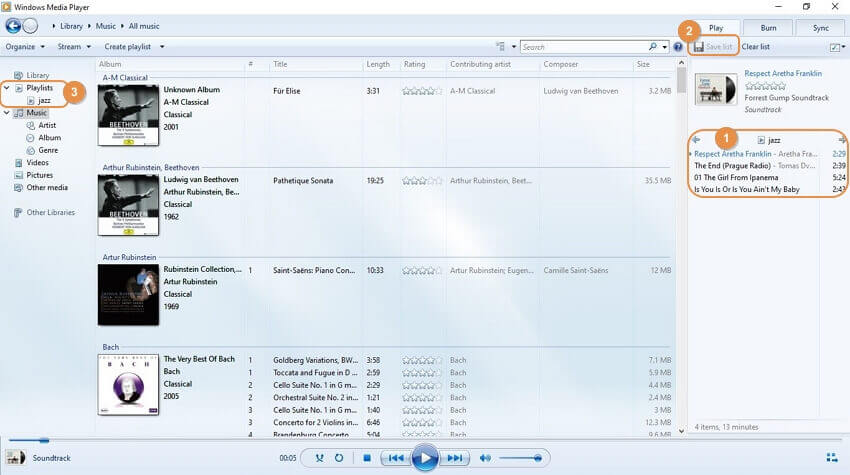
Step 4: Now, you can play this newly created playlist anytime just by tapping on the playlist name. A similar playlist can be created for video files as well, by following the same procedure.
Although the latest version of WMP, i.e., WMP 12 (Microsoft did not further update it for almost a decade), can play many file types, trouble may arise for some specific file types. This hurdle can be overcome by either installing a codec library for windows or converting the file type. More details about installing the codec are available on the official Microsoft website link. The second method is rather simple if installing the codec library seems complicated to you. There are multiple websites available that will do the job for you, and that also for free. For that, you have to visit such a website that offers online conversions of audio and video files.
Part 3. Free Online Audio Converter to Convert Music for Windows Media Player
Online UniConverter is a free online tool that can convert any file from one format to another. It supports more than hundreds of file types such as MP3, MP4, OOG, MOV, WAV, M4B, and many more.
Steps to Convert Music for Windows Media Player
Step 1: Go to the website of Online UniConverter and upload your file by clicking on the '+' button.
Step 2: Then, you can choose your desired output format, click on the option of 'Convert all files to,' and select the desired formats.
Step 3: After that, click on the 'Convert' button, the conversion process will start, and you can get the new file that WMP should be able to play (given that you specified the correct file format before conversion).