Video Objects that are commonly known as the VOB files can be played on the computers/laptops directly without any extra plugins. But sometimes they are encrypted with native file format integrations as you cannot view the file or play it using the built-in Windows Media Player in your PC. You'll see a message as Windows Media Player not playing VOB files. So, How to play VOB files in Windows Media Player and also how to play normally using Windows Media Player is our topic of discussion here. You'll be provided with the step-by-step instructions on how to play a VOB file using Windows Media Player and its alternatives.
Part 1. Easy Steps to Play VOB Files in Windows Media Player
As said earlier, a VOB file can be played, viewed, and controlled by the default in-built software Windows Media Player and also by the standard media players like VLC Player. But sometimes we may find that the VOB file is encrypted, and we are unable to play it using any media players like WMP or VLC. The reason might be because our PC is lacking a MPEG-2 encoder/ decoder.
Typically, VOB files are compatible with Windows Media Player 12 or above. But sometimes they don't appear to be compatible even with those versions of WMP. In such cases, we need to play the VOB files using codecs. K-Lite is a codec pack that not only supports a VOB file but is also capable of playing many other file formats using any media player. There are different versions available for K-Lite, but make sure you use K-Lite standard when playing VOB files in Windows Media Player.
Steps to Play The VOB File Using K-Lite Standard Version
Step 1: Install K-Lite standard codec.
Step 2: Select the file in your PC and right-click open with option.
Step 3: Select the option as Windows Media Player.
Experts don't recommend using codecs for playing normal videos. Instead, you can choose the option that we recommend below.
Part 2. Recommended Alternative Windows Media Player to Open a VOB File
In case when the files won't be played using Windows Media Player, you can play them using a very powerful media player VLC Player, which is a cross-platform media player tool, available for free.
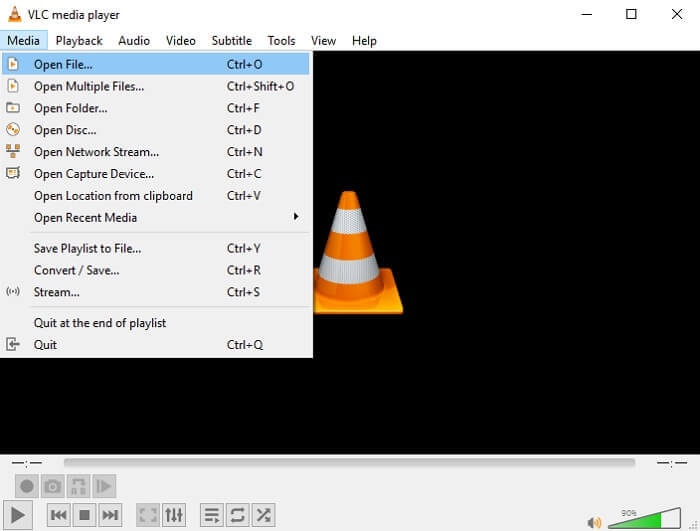
Follow the steps to play a .vob file using VLC Player on your PC:
Step 1: Go to videolan.org and install the latest version of the VLC Player.
Step 2: Select the VOB file you want to play.
Step 3: Do a right-click and select open with.
Step 4: Select the option of VLC Media Player, and that's all. You can see the .vob file is playing now.
Apart from this, you can also try an online method where you can convert a VOB file into an MP4 file and play using Windows Media Player. Please see the steps shown below to perform the task easily using a free online video converter.
Part 3. How to Play VOB Files Without Any Trouble: Convert VOB to MP4
One more option is to convert the VOB files to MP4 files through free online tools. Online UniConverter is a useful and free online tool that converts any form of video file to another video file format of your choice.
Steps to Convert a VOB file to MP4 File Using Online Uniconverter
Step 1: Go to https://www.media.io and navigate through the tool.
Step 2: Then click on Add file and select the VOB file from your PC that you want to convert.
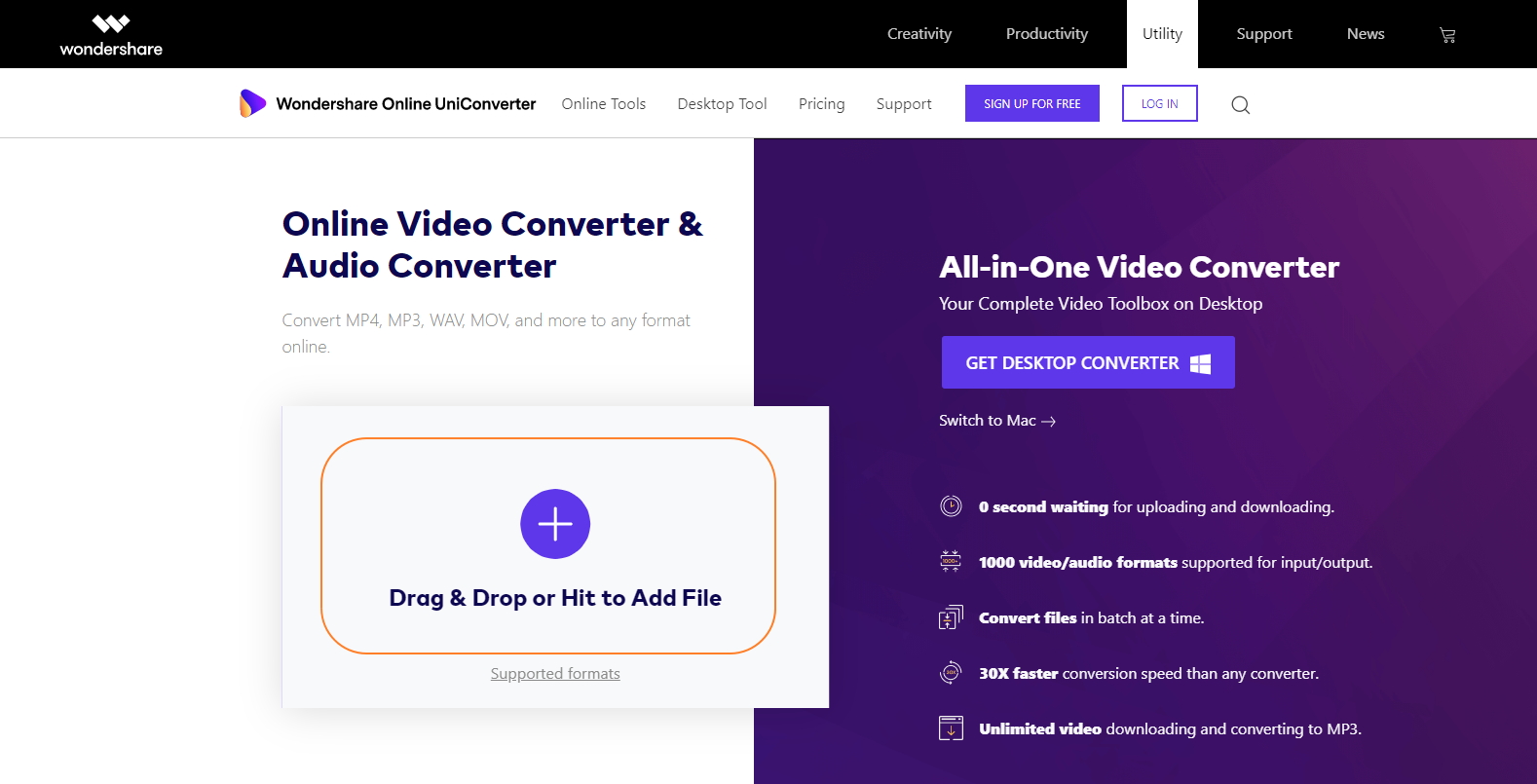
Step 3: Once the file is uploaded, then select the output format as MP4 and press Convert.
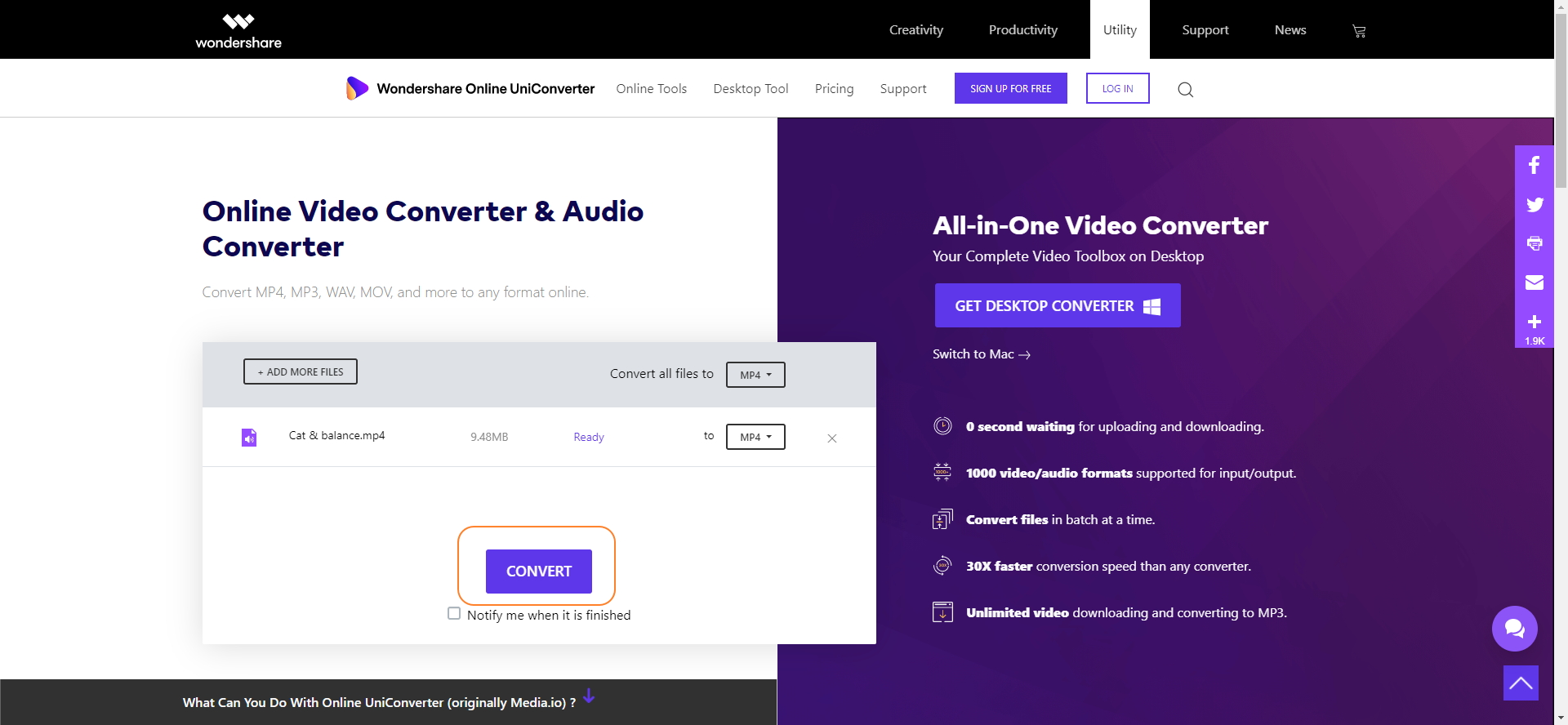
Part 4. What is a VOB File: The Differences Among VOB, MP4, and MKV
.VOB is a video file stored on DVDs. It can be transported to PC, and be stored in the folders along with the other files of the DVD. Once it gets stored in a PC, it can enlist all the tracks available on the same DVD with menus and subtitles. That's one great advantage of VOB files over the other video formats.
Comparison among VOB, MP4, and MKV files
| VOB | MP4 | MKV | |
|---|---|---|---|
| Format | VOB format is used in DVDs | MP4 is a portable file | Multimedia container format |
| Codec | Support fewer codecs | Support almost all types of codecs | Support fewer codecs |
| Listing | VOB can cut videos into chapters | MP4 doesn't have this facility | Not available |
| Streaming | Cannot be streamed | Support streaming | Cannot be streamed |
| Menus | Support menus | Not support | Not support |
| Subtitles | Can include subtitles | Not available | Support subtitle using plugins |




