Since the outbreak of the COVID-19 pandemic, Zoom meetings have become more common as people look for ways to connect with others while social distancing. Zoom is a convenient way to hold meetings, as it can be done online and does not require participants to be in the same physical space.
Since people are now working from home, blurred Zoom backgrounds have become increasingly popular as people try to create a more professional-looking environment for their Zoom calls. They can help to hide messy or cluttered areas in your home, provide privacy, and add a touch of professionalism to your Zoom calls.
Therefore, this article will walk you through the process of setting Zoom Blur Background on Mac, Windows, and mobile. By following the instructions in this article, you will be able to achieve a much more flattering look for your Zoom meetings.
In this article
Part 1: Mac Users: a step-by-step instruction for blurring Zoom background on Mac
There are a few easy steps Mac users can follow if they want to blur their Zoom background. With the recent increase in Zoom calls for work and school, many people are looking for ways to make their Zoom backgrounds more professional.
Fortunately, there is a built-in feature on Mac that allows you to blur your background. You can make your video calls more polished by following a few simple steps to blur your background on Zoom.
How to blur your Zoom background on Mac:
Step 1 Launch the Zoom app and sign in to your account.
If you have yet to download it, you can visit their website here: https://zoom.us/support/download.
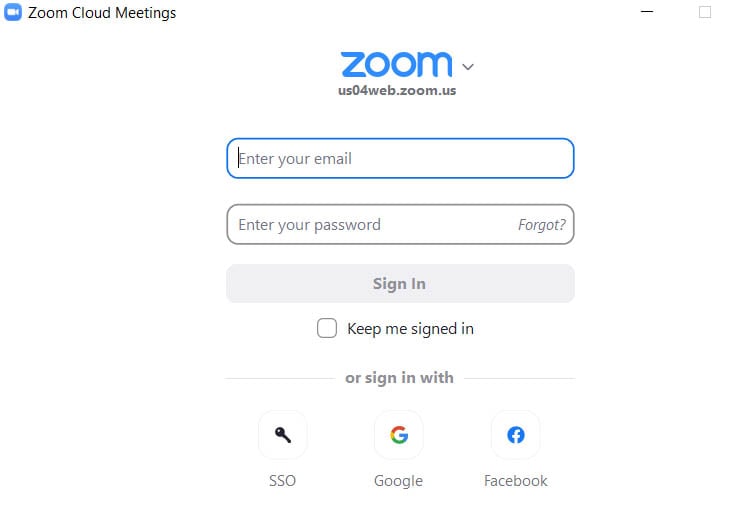
Step 2 Go to your profile icon > Settings.
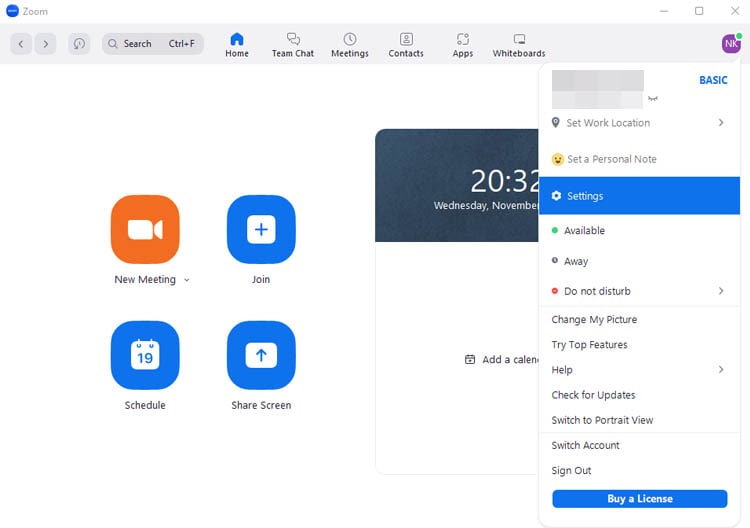
Step 3
Once you have opened the settings window, click Background and Effects and choose Blur for the Virtual Background. By then, the Blur virtual background will be applied to your next meetings.
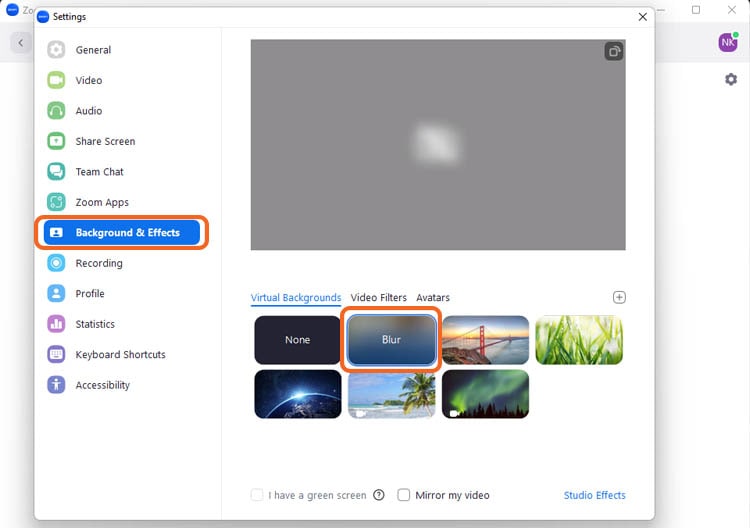
Part 2: Windows Users: a detailed tutorial of blur Zoom background on PC
After knowing how to blur the Zoom background on Mac, we also have a detailed tutorial for Zoom background blur on a PC. The tutorial for Windows is similar to using the Mac. Besides, this tutorial will provide the steps to change the virtual background during a meeting.
You can follow the steps to change your virtual background on Windows here:
Step 1
Launch the Zoom app and sign in to your Zoom account.
Step 2
Once you have opened the Zoom app, you can create or join a meeting.
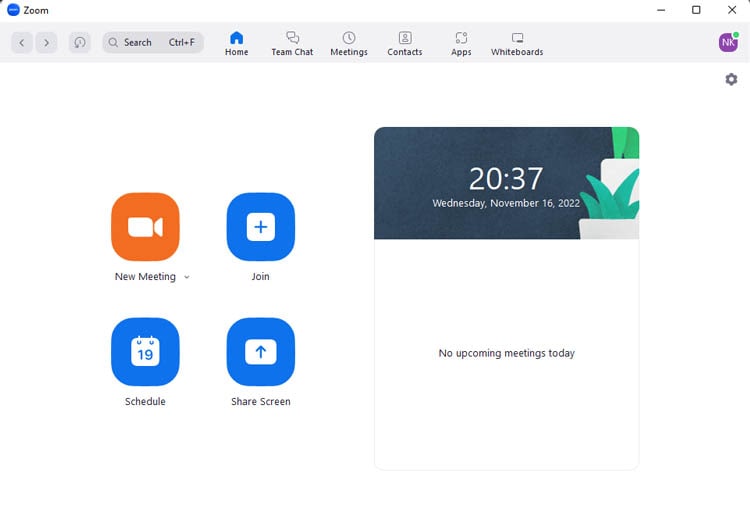
Step 3
Click the arrow “^” on the video button and select “Choose Virtual Background.” Don’t forget to turn on your camera also.
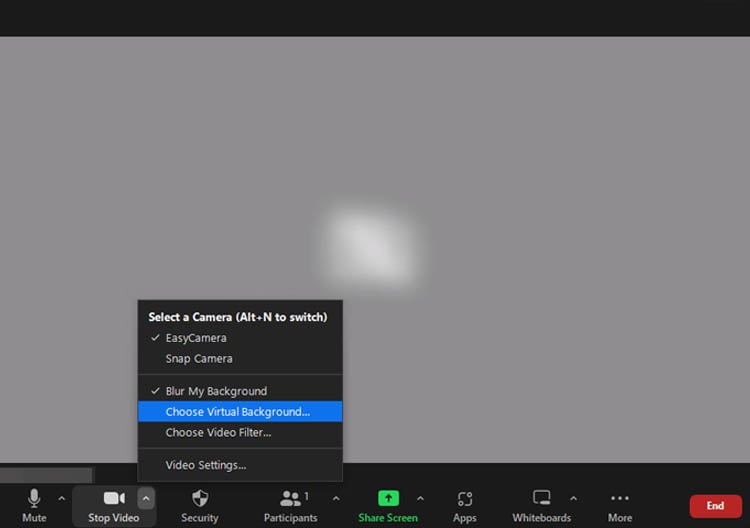
Step 4
In the Virtual Background settings, click the built-in Blur background. Zoom will automatically detect your background and blur it for you.
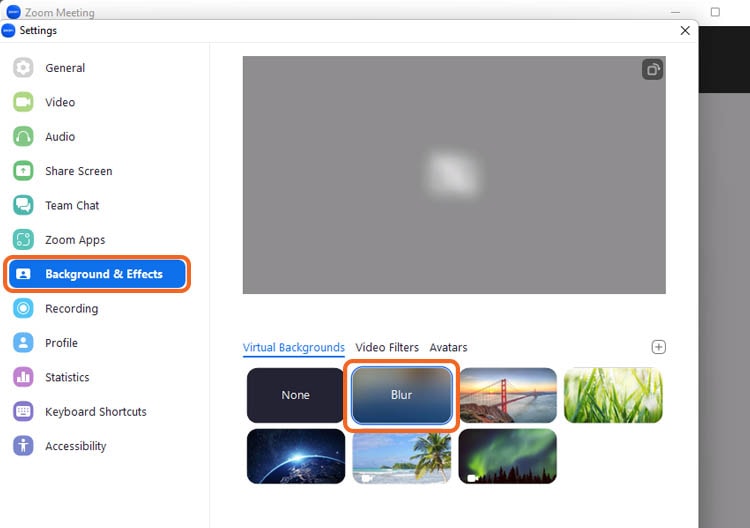
Part 3: How to blur Zoom background on a mobile phone?
There are a few ways to blur your Zoom background on a mobile phone. One way is also use the built-in background blur feature in the Zoom app. Another way is to use a third-party app. However, we will go with the easiest method.
Step 1
Launch the Zoom app on your mobile phone. The Zoom app is available for both Android and iOS. You can download it on App Store or Google Play Store.
Step 2
You can create or join a meeting first.
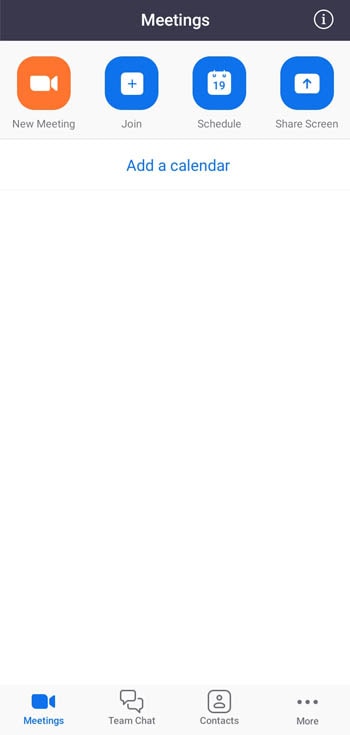
Step 3
Once you are in a meeting, tap the three dots in the bottom right-corner of the screen.
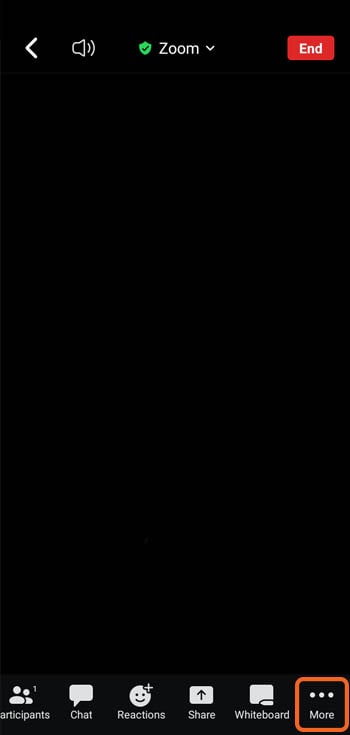
Step 4
Tap “Virtual Background” if you are using Android or “Background and Filters” for iOS users, select the Blur background, and tap Apply.
FAQs
1. Why can’t I blur the background in Zoom?
Many users have attempted to use Zoom's background blur feature only to find that it doesn't work for them. The reasons for this could vary, but mostly it is because your computer doesn't meet the requirements for the feature. Zoom's background blur requires a powerful processor, so if your computer isn't up to the task, you won't be able to use the feature.
- macOS: ver. 5.5.0 (12467.0131) or higher
- Windows: ver. 5.5.0 (12454.0131) or higher
- Linux: ver. 5.7.6 (31792.0820) or higher
- Android: ver. 5.6.6 (2076) or higher
- iOS: ver. 5.6.6 (423) or higher
2. How do I make my background look better in Zoom?
Whether setting up a Zoom meeting for work or joining a virtual happy hour with friends, you should make sure your background looks presentable. You can try these quick tips to help you spruce up your space before your next Zoom call.
First, you can choose a solid colour background or a pre-made virtual background. Steps on how to add video background in zoom is similar to how you blur the Zoom background. You can use a green screen to maximize the virtual background.
Then, you can also add some lighting to your space. If you have a standing lamp or ring-light, you can place it behind your computer to help illuminate your background. Plus, you can adjust the blinds or curtains in the room to let in more natural light as it makes it easier to see your face.
3. How do I blur the background in a video?
Blurring the background is a simple effect that can be achieved with the right tool. For example, Media.io is a great option for blurring the background in a video. With its easy-to-use interface, you can quickly and easily blur the background of your video without losing any quality. Plus, Media.io is free to use, so you can experiment with the tool until you get the perfect results.
You can check out their website here: https://vidbgrem.media.io/.
Bottom Line
Technology is rapidly changing, and with that, so are the features and functions of the Zoom app. In the past year, Zoom has released several updates that have made it easier to use and more user-friendly. One of the most popular features is the ability to blur your background.
As we have seen, there are a few different methods for blurring your Zoom background. However, after following the tutorials we have mentioned above, you should be able to apply a blur background for Zoom meetings.

