While making the new greeting card video or the slideshow, you may need to add the caption about the video so everyone can easily understand the content of your video. In the case of the AVI or MP4 video also you can add subtitles to AVI videos because these both are container formats and fully support playing subtitles along with your videos. You can add subtitles to the videos using the AVI add subs programs without making any effort. There are several add subtitles to AVI video programs available, which we are going to discuss here.
Part 1. Detailed Tutorial to Add Subtitle to AVI in UniConverter
Wondershare UniConverter is the most potent AVI add subs software which comes with the powerful subtitle updater options. With the help of this efficient program, you can very easily add the subtitles to your AVI or MP4 videos. This program comes with a compelling and initiative interface that is understandable by everyone, even if you are not a tech-savvy person. Wondershare UniConverter is not just a simple video subtitle updater but also helps you to mostly all other types of editing of your videos. Let’s have a look at some of the most powerful features of the software.
- · Wondershare UniConverter is an AVI add subs program and quickly add subtitles to the videos.
- · The program can download the videos as well as it supports over 10000 video sites to download videos.
- · You can convert the audio and file files format using the software or transfer the audio and videos to the Android or iOS devices, as well.
- · It allows you to edit the videos as well.
- · It comes with a unique function that enables you to create GIFs from photos or videos without any other software requirement.
How to Add Subtitles to AVI Video Files?
Step 1. Download the UniConverter Program
The very first is that you need to download the software on your computer and then install it. Once installed, click the big size + button and select the AVI video file from the computer. Alternatively, you can also drag & drop files directly in the functional program area.
Step 2. Go to the Subtitle Window to Add Subtitle
After adding AVI files in the interface look under the video, from here click the Edit button and then click on the Subtitles tap from the main popup navigation. In the Subtitles tab, click on the dots, and then hit the Add button.
Step 3. Choose Subtitles to AVI File
Now a browsing window will appear on your screen, then select the subtitles SRT file from the system and click the Open button. Finally, click on the Ok button.
Step 4. After Added Subtitles, Click Convert to Save Change
Once the file is added to the selected videos, click on the Convert button, which is available in the next to the attached video. That’s it. Here is the way about AVI to add subs.
Part 2. How to Add Subtitle to AVI Video in Filmora
Key Features:
- Filmora allows you to add subtitles to AVI videos with ease.
- This program also comes with powerful video editing options.
- You can add text, subtitles, colors, and many other things using this software.
Why People Choose Filmora?
Filmora is a perfect AVI add subs software that comes with the powerful video subtitle editor options. There are two versions of the program available, and one is windows for windows users and the second of Mac version for the Mac computers. The program comes with the robust video editing solutions which are useful for the business and personal both purposes. The software is straightforward to use, and you can use it to personalize your videos in any way.
How to add Subtitle on AVI Video in Filmora?
Step 1. Start the Program and Add AVI Files
Before starting AVI add subs download and install the program. Now launch the software and then click on the New Project option. Now click on the Import button to import AVI video from computer or directly drag & drop the video.
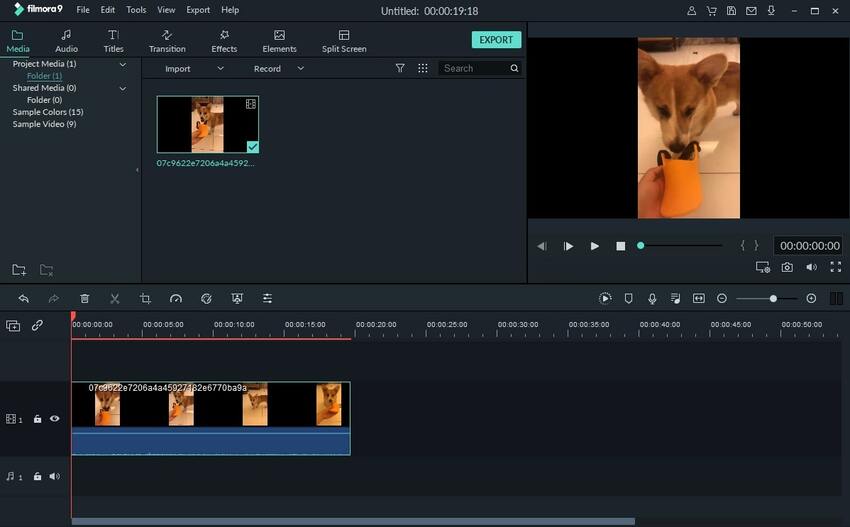
Step 2. Open the Subtitle Feature
Once the video is added successfully, click on the Title tab from the main navigation, and then you need the pick the right template as per your choice. Now drag and drop the title on the AVI video. Now you will be shown the T text on the video. You can adjust the position of this text anywhere. There are hundreds of text and titles presets available in the program so you can select anyone.
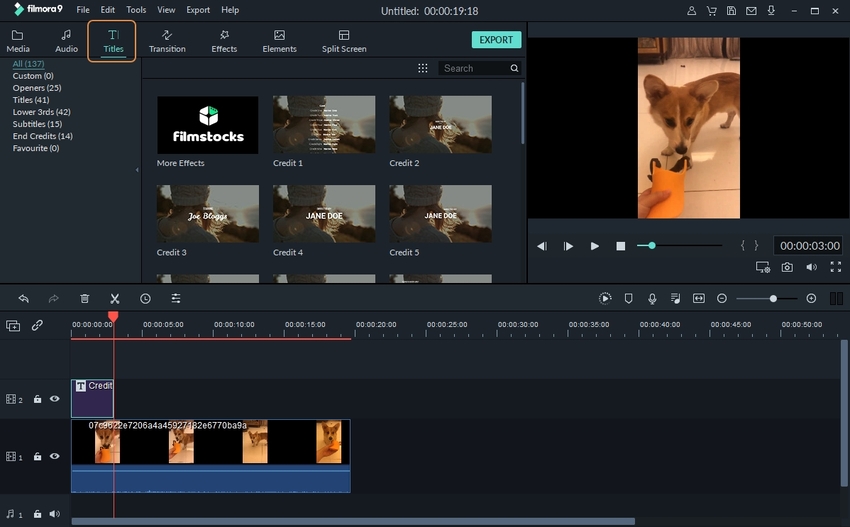
Step 3. Enter Text to Filmora
Now you need to double click on the T text, and then the text editing area will open on the screen. Here you can apply the color, font, style, etc.
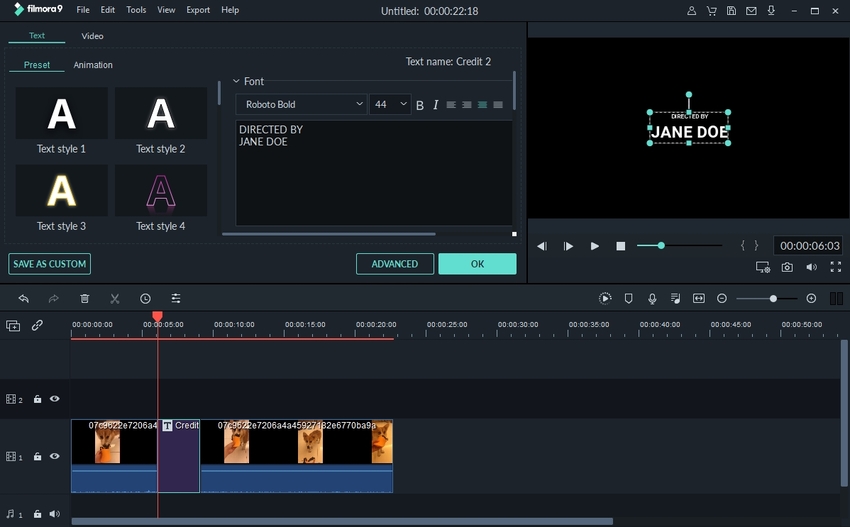
Step 4. More Advanced Options
If you need to customize the titles, then still you can do it using the advanced options. There you can find animation, shapes, borders, etc.
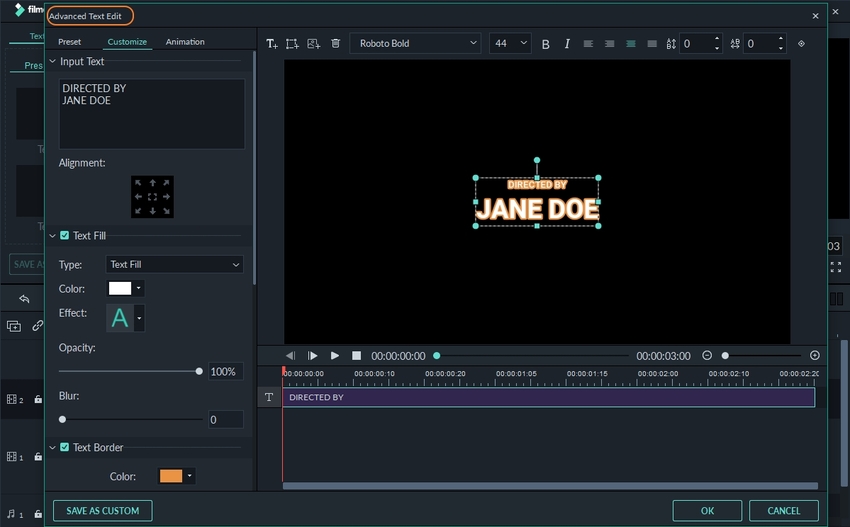
Step 5. Save the File with New Subtitles
After finishing the editing of subtitles, you need to click the Export option. Once you have clicked the export tab there, you will see different options to save the output format. You can select any form from here, and then the video will be exported with the new subtitles. That’s it.
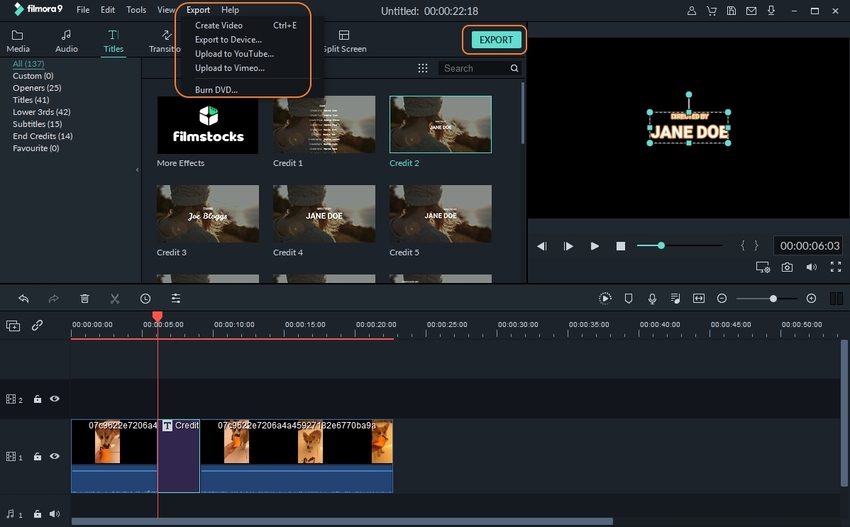
Part 3. Add Subtitle on AVI File in Faasoft
Fassoft is another AVI add subs software which is available for the Mac and Windows computers. The program is paid, but there is a trial version of the software available that allows you to add subtitles without paying anything. This software also enables you to do video editing, and some basic options are offered related to the editing of your videos.
Pros:
- Faasoft program is video software as well.
- It enables you to add subtitles to AVI free using the trial version.
Con:
- Fundamental features are offered for editing videos.
- Convert videos to very few formats, and the price is very costly.
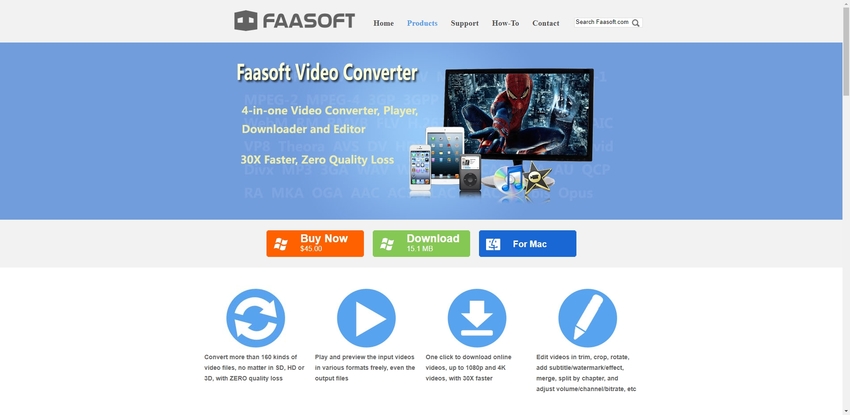
How to Add Subtitle to AVI in Faasoft?
Step 1. Add AVI File to Faasoft
Launch the software on the Mac or windows after installation and then hit the Add Files button at the top left side of the software.
Step 2. Open Subtitles Windows in Faasoft
Once the AVI video file is added, click on the Effect > Subtitle tab and then hit the + button. It will open a browsing window to select the subtitle file from the local hard drive. Now select the file from the computer and then open it. Now you can see the added subtitle file in the subtitles list. After adding subtitles click on the Save button if you have done the editing of your videos.
Step 3. Start Adding Subtitles
Now click on the Convert button, and then the program will add the subtitles on your AVI video.
Part 4. Add Subtitles to AVI with Freemake Video Converter
Freemake Video Converter is an added subtitle to AVI free program that is available for the windows computers. This software enables you to convert the videos from one format to another, and there are some basic video editing features also offered by the program. You can use these features to do basic editing for your videos. Moreover, it also allows you to edit the subtitles of the AVI files.
URL: https://www.freemake.com/free_video_converter/
Pros:
- It supports to convert the audio and video formats.
- You can download the videos from popular video sites.
Con:
- The program offers you fundamental features.
- It doesn’t support 500 audio-video formats, as promised on the official website.
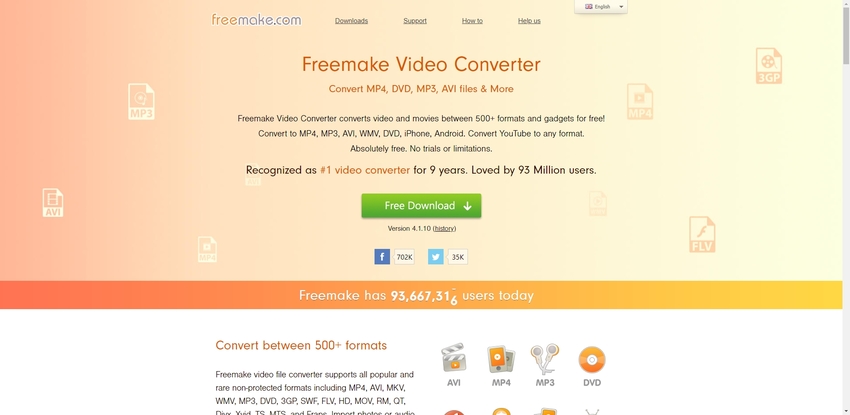
How to Add Subtitle to AVI in Freemake Video Converter?
Step 1. Download and Add AVI Videos to Freemake Video Converter
Install the software on your Windows computer and run it. Now click on the +Video and select the movies from the computer.
Step 2. Find the Subtitles Option
After adding the AVI video, look at the front of the movie and then search No Subtitles, which is available at the right side of the audio settings. Now click on this button and then select the subtitle file from a computer. After adding the subtitle file, you will see a scissor button click on it the preview your added subtitles.
Step 3. Choose Video Output Format
Once the subtitles are added, then you need to close the editor option, and finally, you need to select the output format.
Step 4. Embed Subtitles to AVI Video
Now select the output folder for your files and then finally click on the Convert button. Now the subtitles will be embedded with your AVI videos. This is the way about add subtitles to AVI free using the Freemake video converter.
Summary
Well, these are some of the best add subtitles to AVI free and paid programs, which enables you to update the subtitles of your audio and video files. These all have different features and functionality available in them so you can go for any program which matches precisely as per your need. If you are satisfied with our list and the applications, then you can comment below and tell if these programs have worked for you. In the case of easy to use and packed with features, we have found the Wondershare UniConverter as the best program.

