There are several situations when you would need to change the resolution of your video files. For instance, while uploading a video from the computer to your smartphone, or while posting a video to an online site, the resolution needs to be decreased. Similarly, if you try burning a video file to a DVD, the decision of the file needs to be increased as disc supports a higher resolution file. Thus to change the resolution of your videos, you need to take the help of the related tools and programs. To help you, we have shortlisted the best tools to change the video file resolution.
Part 1. How to Improve Video Quality Offline Free- Wondershare UniConverter
To help you increase and improve video resolution in a hassle-free manner, Wondershare UniConverter works as an excellent software. This offline program can be easily installed on your Windows or Mac system and supports almost video formats. No matter whether you want to upload your videos to a smartphone or other devices, share it on social media, or burn it to a DVD, Wondershare UniConverter allows editing its resolution as well as other parameters in a few quick steps. Additionally, several pre-defined formats with the resolution are also supported by the tool for the immediate conversion and resolution change. Other supported features of the device include video conversion, transfer, editing, disc burning, download, and others.
- · Supports changing the resolution of all types of video files and formats, including MP4, MKV, MOV, M4V, WebM, and others.
- · Change in video resolution is a quick and straightforward process.
- · This software to increase video resolution support batch processing so that the resolution of multiple files can be changed at a time.
- · Allows editing other parameters of the video file.
- · Support for Windows and Mac systems.
Steps on How to Change Video Resolution using Wondershare UniConverter
Step 1. Load the Video Files to the UniConverter Software
Download, install and run the Wondershare UniConverter software on your PC. On the Converter tab click on the +Add Files button to browse and load the video for which resolution needs to be changed.
Thumbnail with file data including resolution can be seen on the interface for the added files.

Step 2. Change the Video Resolution
Click on the Setting button, then choose the Video tab and select your output format. After that, click on the Edit icon and a new pop-up window will appear. Find Resolution, select your desired value and click on the Create button to confirm.
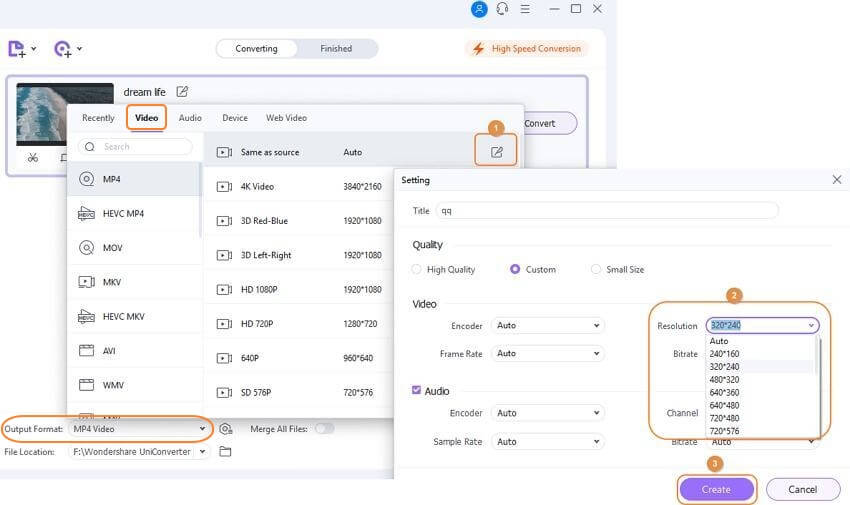
Step 3. Change the Video Resolution in batch
To change the resolution of all the added files in batch, find Output Format option at the bottom of the interface, click on the down-facing arrow next to it and you can edit the resolution value in the popping-up window.
If you are looking for a solution on how to lower the resolution of a video, the above steps can be used.
Part 2. Change Video Quality/Resolution Online Free Tool
Free tools are a great way to edit your files without installing or registering any software. So if you are looking for a simple and freeway on how to change a resolution of a video, below listed tools will work great.
Online UniConverter
URL: https://www.media.io/video-compressor.html
This is one of the popularly used online tools that support basic video editing features, including change in resolution. Earlier known as Media.io, the program works straight from the browser-window and supports basic video formats like MP4, MOV, WMV, and others. You can choose to keep the resolution as the source file or select from the available options. Change in the file size and format is also supported.
Steps on How to Change a Video Resolution using Online UniConverter
Step 1. On your PC browser window, open https://www.media.io/video-compressor.html. Click on the + button to browse and add the video file from the system. You can also drag and drop the file.
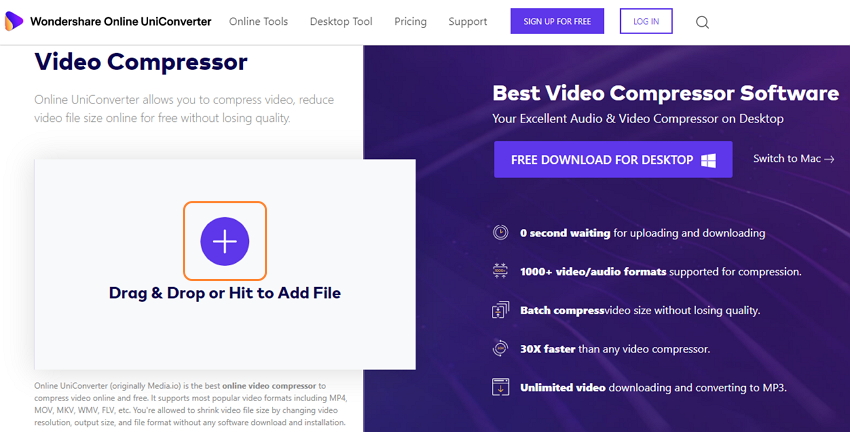
Step 2. After the file is added, choose the desired resolution from the drop-down menu. You can also select the file size and the format.
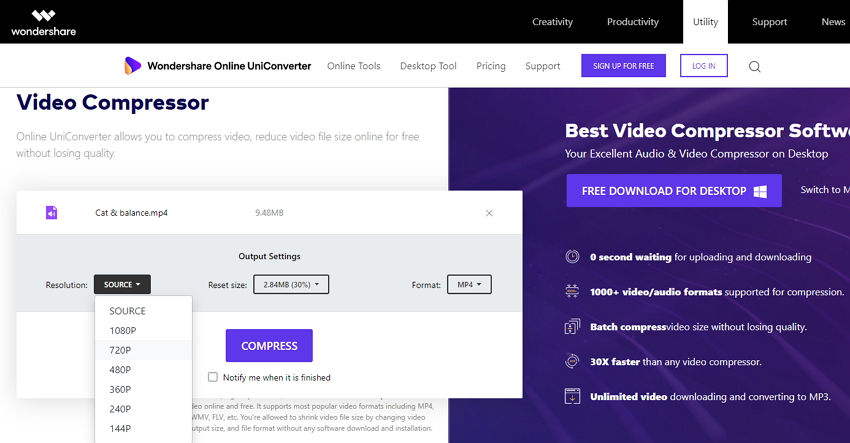
Step 3. Click on the COMPRESS button to start the file processing.
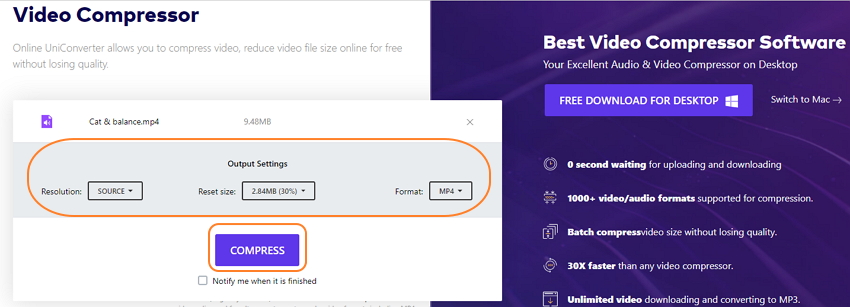
After compressing, the processed files can be downloaded to your PC.
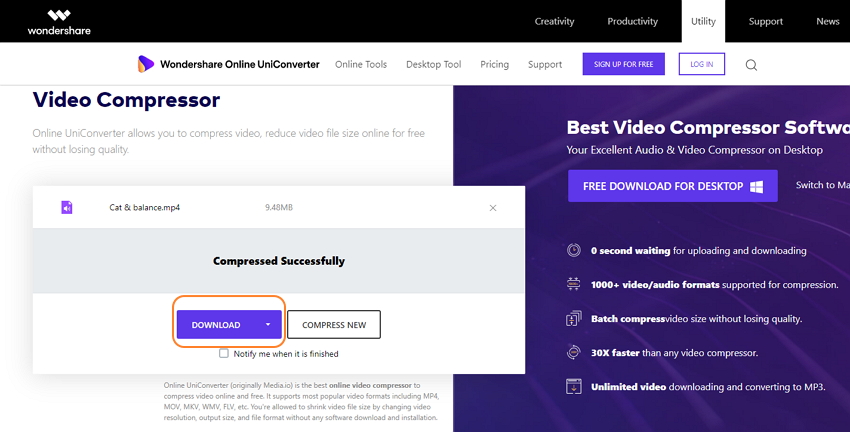
Online Video Converter
URL: https://www.onlinevideoconverter.video/
Using this online tool, local as well as online files, can be added to the program interface. The tool also has an option to record the video for processing. Supported video formats include MP4, MOV, WMV, MKV, M4V, and others. The program is compatible with all modern browsers, and there are no restrictions on the number of files that can be processed. You can change the output format of the video and also resolution as needed. Processed files can be downloaded from the program interface.
Steps to Change Video Resolution Online using Online Video Converter
Step 1. Launch https://www.onlinevideoconverter.com/ on your PC window. Add the local or the online video using a URL.
Step 2. The program will upload the added file to the interface. Next, choose the output format and then click on the More Settings option and here you can choose the resolution from the Video Quality section.
Step 3. Click on the START button to initiate the process.
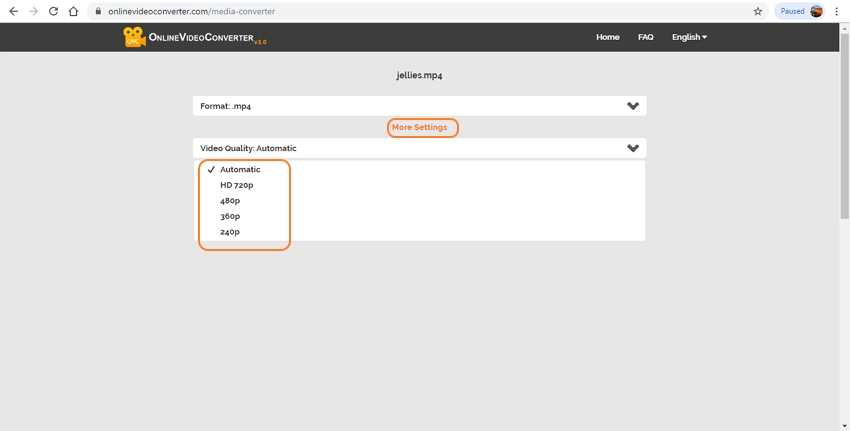
Clideo
URL: https://clideo.com/resize-video
Using Clideo, video on URL, local system, Google Drive, and Dropbox can be added to the program interface for the process. The program has predefined settings related to resolution and size, depending on which social media network you want to upload the video. Thus using this online tool, you can resize the video for social network, and there are no options for any manual changes.
Steps to Change Resolution using Clideo
Step 1. Run https://clideo.com/resize-video on your PC. Click on the Choose file button to load the desired file from the local system or the cloud storage.
Step 2. After the file is loaded, choose the social media network for which you wish to resize your file. You can see that resolution at the bottom-left corner changes with each site.
Step 3. Click on the Resize button to start the file processing.
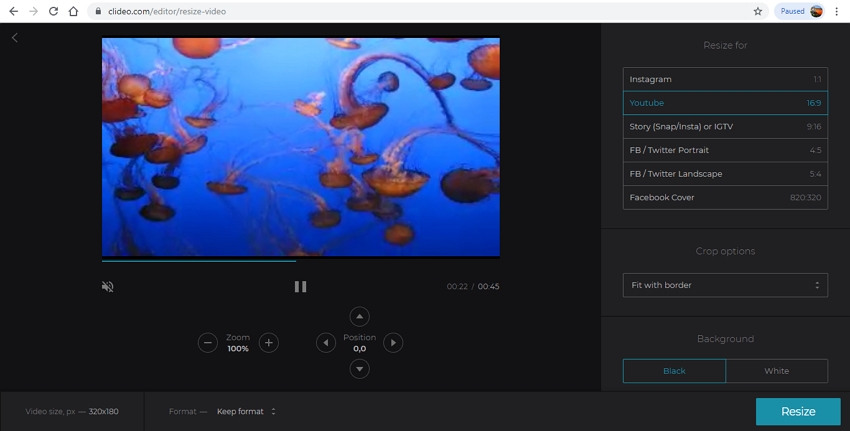
HD Convert
With support to MP4, AVI, MOV, and many other formats, this is simple and free to use online tool for changing file resolution and other tasks. Multiple file resolution options are supported by the tool. Under the advanced settings, you can also change the file to a 4K quality and edit its bit rate, and other parameters. The files once added, are automatically processed by the program.
Steps on How to Fix Video Resolution using HD Converter
Step 1. On your PC open https://hdconvert.com/. Click on the Convert Now button.
Step 2. Under the Basic Settings tab, choose the output file quality and the resolution needed. The Advanced Settings window can be used for editing bit rate and other file parameters.
Step 3. Next click on the +Browse files button to browse and load the video from your PC.
Step 4. The tool will start uploading and processing the file after which it can be downloaded to your system.
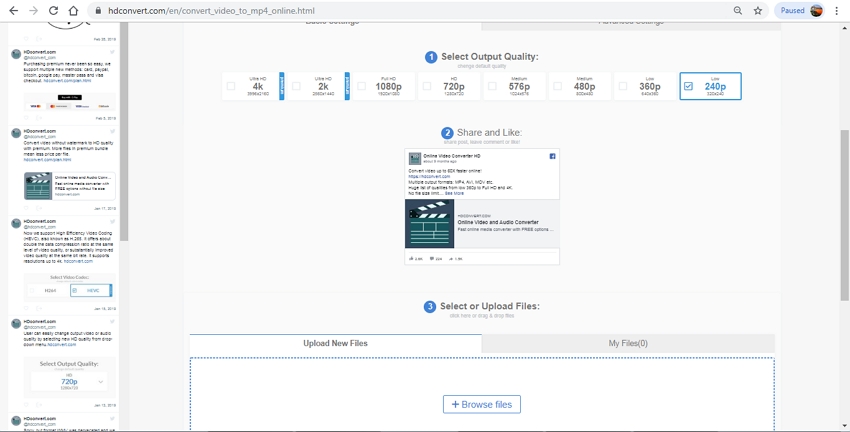
Part 3. More Information about Video Resolution
a. What is Video Resolution?
In the simplest terms, video resolution or a display resolution means the quantity or the numbers of the pixels that each dimension is capable of displaying. The resolution of a video file is defined in width X height. For example, a file with 852 X 480 resolutions denoted 852 as the width and 480 as the height. Commonly there are two main types of video resolution that include Standard Definition (640 X 360, 640 X 480, 720 X 480m 720 X 576 are the common resolution used) and High Definition (1280 X 720, 1920 X 1080 are commonly used). The higher is the value of the resolution, the sharper will be the video file, and also the size of the file will be large.
b. How is Video Resolution Differ from Video Compression?
Video resolution and video compression are different things but still related. Video compression is the process of reducing the data from the video to reduce its file size. When the file size becomes challenging to store or share, file compression needs to be done by changing its size, resolution, and other file parameters. With the latest technology, compression can be achieved by removing the unwanted data so that there is no loss in video quality.
c. What Do the 720p, 1080p, 1440p, 2K, 4K Resolutions Mean?
Commonly, the video resolution is defined in short form by their numbers like 720p, 1080p, 2K, 4K, and others. These numbers denote the horizontal line present on display. The introduction of the commonly used names in resolution is enlisted below.
720p: This is commonly known as HD or HD ready resolution and stands for 1280 X 720 pixels. Majority of the TV channels broadcast their videos at this resolution.
1080p: This is known as Full HD or True HD resolution and stands for 1920 X 1080 pixels. The resolution offers a widescreen aspect ratio of 16:9.
1440p: It is commonly termed as QHD or Quad HD resolution and mainly found on high-end mobile phones and gaming monitors. This resolution is 4 times that of HD or HD ready.
2K: This resolution value is majorly used by the projector and comes with 2048 X unspecified value.
4K: Known as UHD, Ultra HD resolution, and 4K, it denotes 3840 X 2160 value. This type of resolution is mainly found on high quality and premium TV sets and PC monitors. The name 4K comes from the fact that the resolution width is almost close to 4000 pixels, and it also offers 4 times value to Full HD videos.
Summary
So to deal with your situation on how can I change the resolution of a video, we have above listed various online and desktop tools that can be used. For basic settings of a few files, online programs can be used, but for professional and high-quality processing, install Wondershare UniConverter on your system.

