Cropping enhances the overall looks of your video files by removing the unnecessary information and getting rid of the black bars from the sides. There is no dearth of programs available to facilitate video cropping and selecting the right one is important to get the desired results. So if you are looking for the best options on how to crop a video, know the online and desktop programs in the following parts.
Part 1. Top 5 Online Video Croppers for Free to Use
For free video cropping, several online video editing tools are available. These programs need no installation, download or the registration process and work from the browser window. If you are asked if can you crop a video for free, online tools are available to get the task done? Listed below are the popular programs in the category.
Online UniConverter
URL: https://www.media.io/video-editor.html
Previously known as Media.io, this online editing tool supports cropping of your videos in an array of formats. In addition to local videos, files from Youtube, Instagram, Facebook, and others are also supported for the editing purpose. The files can be cropped by moving the edges of the video frame. Option to choose the aspect ratio is also there. You can even change the target format of the video.
Pros:
- Supports videos in an array of formats.
- Supports multiple video editing options.
- Option to change the target file format.
Con:
- Internet dependency.
- Only one file at a time can be processed.
- The processed file needs to be downloaded.
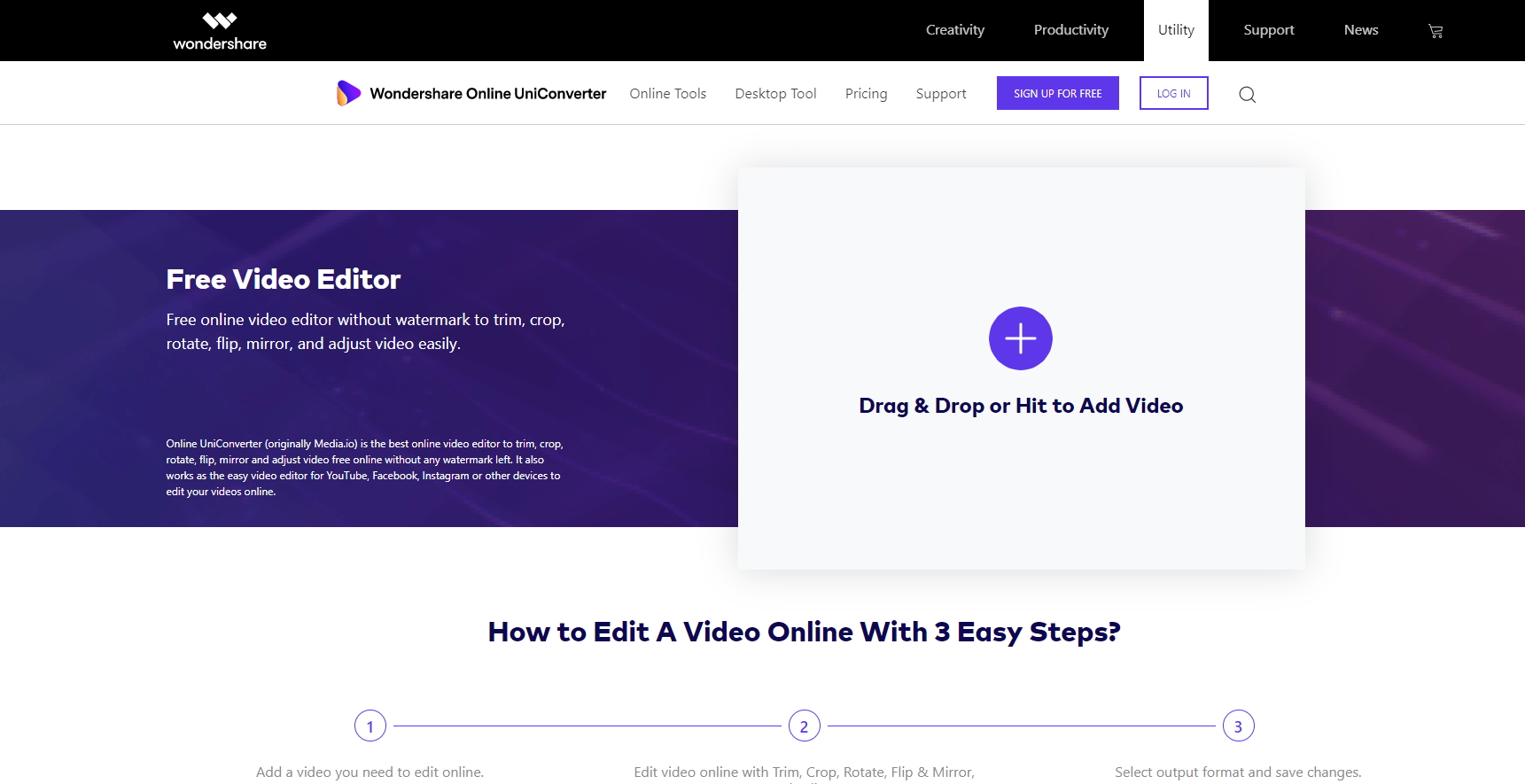
Clideo
URL: https://clideo.com/crop-video
Using these online tool video files from the computer, URL, Google Drive, and Dropbox can be added to the interface for cropping and other editing functions.
Pros:
- Files can be added from multiple sources.
- Free to use software with a simple interface.
- Option to change the output format.
Con:
- The software functioning depends on internet connectivity.
- No batch processing support.
- Slow file upload speed.
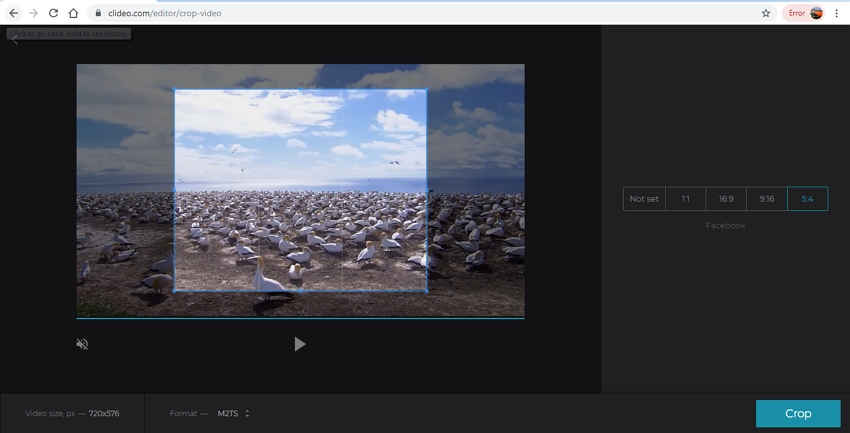
Online Video Cutter
URL: https://online-video-cutter.com/
The video files on your system, URL, and cloud storage can be added to this system interface for editing in several manners. The added video can be cropped by moving the corners of the video. The aspect ratio can also be selected from the available choices. If required you can also edit the quality of the output file. Additional editing functions like rotation, cutting, and others are also supported.
Pros:
- Popular video formats supported.
- Option to edit the aspect ratio.
- Video quality of the file can also be changed.
Con:
- Processed file needs to be downloaded.
- Limited video editing features.
- Processes only one file at a time.
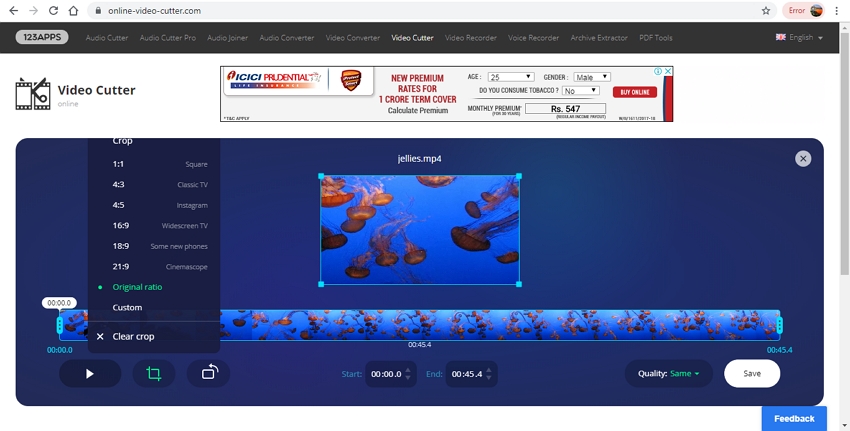
Kapwing
URL: https://www.kapwing.com/crop-video
To crop your video for free, this is a popular online editing tool. Your videos in MP4, MOV, MKV, and other popular formats can be added to the interface for the process. You can also add an online video using a link. The added video can be cropped by selecting the position and the zoom value. To facilitate posting your videos on an array of social media networks, preset aspect ratio parameters are also available. If needed, you can choose background colors from the White and Black option.
Pros:
- Aspect ratio pre-set for posting videos to social media network available.
- Option to choose the background color.
- Free to use software without any need for software installation.
Con:
- Limited support for editing features.
- No option for cropping by moving the edges.
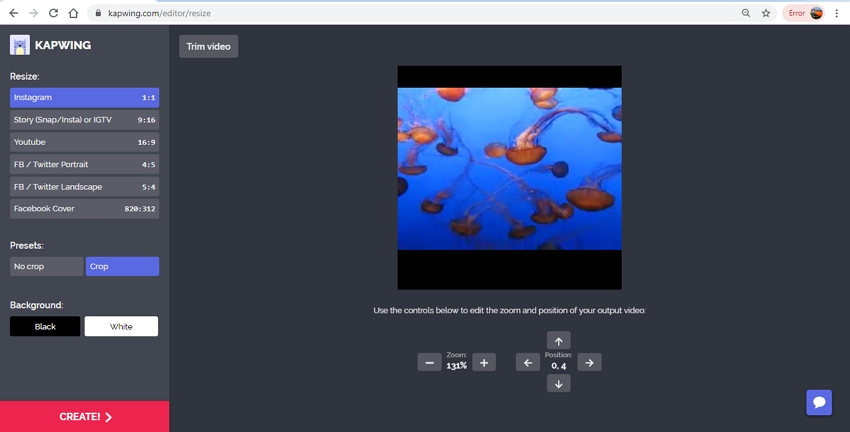
VideoCrop
Add video files in popular format from the system, Google Drive, Dropbox, and One Drive using this online editing tool. The added video can be cropped by moving the file edges as required. Option to retain the aspect ratio of the file is also there. The file once processed and cropped, you can download the file to your system at the desired location.
Pros:
- Add video files from the system as well as cloud storage.
- Option to retain the original file aspect ratio.
- All popular formats supported.
Con:
- No option to select the aspect ratio.
- Internet dependency.
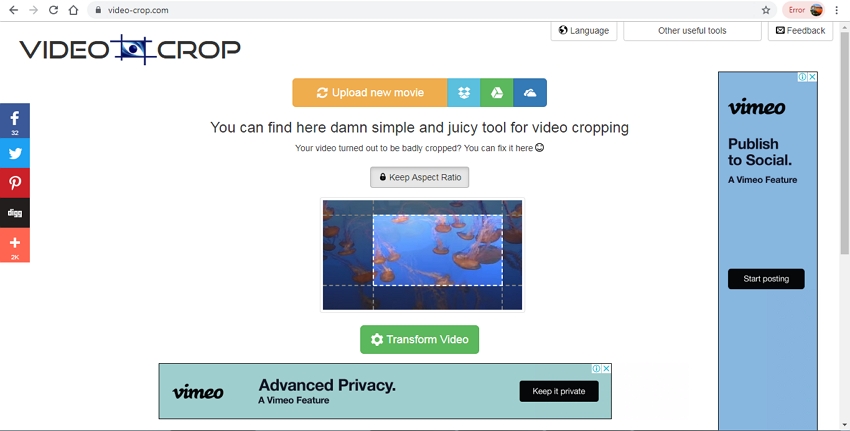
Part 2: Tutorial: How to Crop a Video in Wondershare UniConverter?
Wondershare UniConverter is desktop-based software that works as a complete video-toolbox supporting a myriad of options and features including video cropping. Using the program you can crop the videos in all popular formats on Windows and Mac system without losing original quality. Additionally, the aspect ratio of the video can also be selected as desired from the available options.
- · Support video cropping of all popular formats including MP4, MOV, MKV, WebM, and many others. Other editing features include cutting, adding effects, adding subtitles, adding watermark, and others.
- · More than 1000 formats supported for video conversion in lossless quality.
- · The software also allows downloading videos from more than 10,000 sites including YouTube, Instagram, and others.
- · The processed files can be transferred to an array of devices like iPhone, Android device and others.
- · The software also has a feature to burn the videos in high-quality DVD-disc.
- · The software can be downloaded to all popular versions of Windows and Mac system.
Pros:
- The software once downloaded can be used without dependence on internet connectivity.
- With batch processing you can edit, convert, and perform other functions of multiple files at a time.
- The files are processed without losing original file quality.
- The software can be used on Windows as well as Mac systems.
Steps on How to Crop a Video Windows 10 using Wondershare UniConverter
Step 1: Add Video Files to the UniConverter Software
Launch the Wondershare UniConverter software on your system and drag and drop the files to the system. You can also click on the +Add Files from the Convert tab to browse and load the desired videos to be cropped.

Step 2: Crop the Video
The files added will appear on the interface with an image. Under the added thumbnail image click on the crop icon and a new pop-up window will open. Choose the Crop tab and you can see the added video at the Original Preview section. To crop the video, you can drag the corners of the video frame. Alternatively, you can also enter the specific crop-area size. Moving the cross icon at the center of the video will move the entire frame. The corresponding changes can be seen at the Output Preview window. Expand the options at Aspect Ratio and you can choose the desired option. You can also choose the Align Center to the video by selecting the option for the same.
To save all the changes made click on the OK button. Clicking on the Reset button will return to default values.
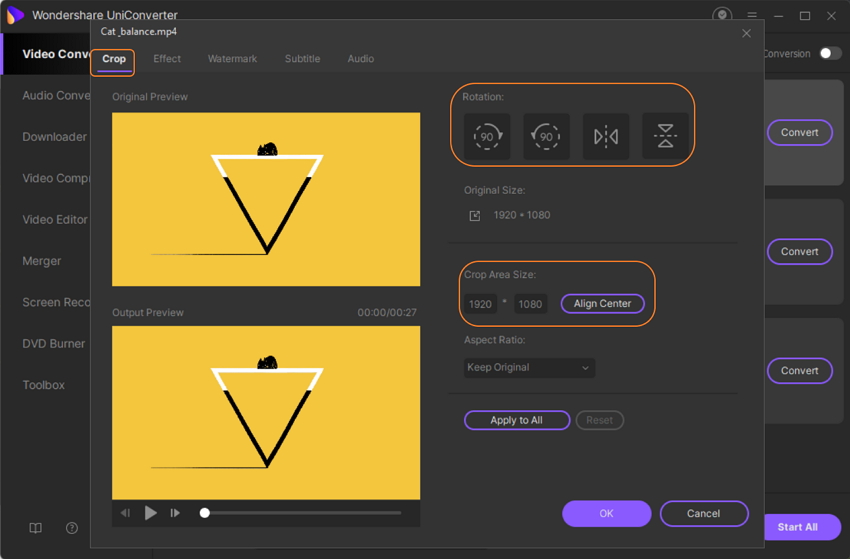
Step 3: Choose the Output Format and Crop the video
The target format can be selected from the Video tab at Format Output drop-down option. Choose the desktop location to save the processed file at the Output tab. Finally, click on the Start All button to start processing the files. The cropped and converted files on the interface can be checked from the Finished tab.
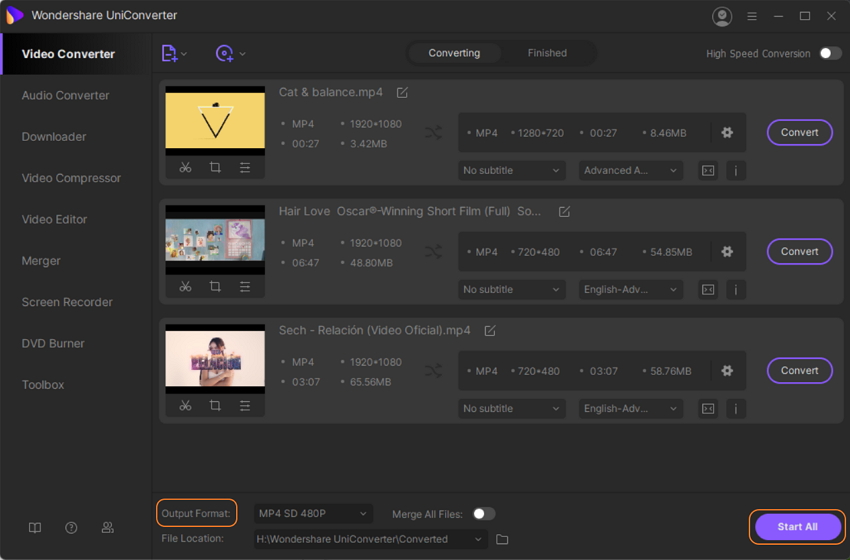
So if asked, how do you crop a video, above mentioned online and professional software can be used. For basic editing online tools are good and for multiple files in high quality with added features use Wondershare UniConverter.

