Capturing videos has become a trend nowadays - be it for one’s social prominence or some personal purpose. Well, you can’t always carry a professional camera. And in today’s smartphone era, it is not even needed. So, when you are shooting videos on your iPhone, Android phone, camcorder, or any other such devices, often, the videos turn out to have wrong orientation. In such cases, you will need to rotate the MP4 video to view it properly. There is an abundance of tools available on the Internet that you can download and use on almost every platform, both Windows and Mac.
Part 1. Flip MP4 Video to 90/180 Degrees or Turn It Upside Down
Wondershare UnCconverter is a multifaceted conversion tool that lets you convert over 1000 file formats and that too, at lightning speed.
- · It helps you to convert videos for almost every kind of device, starting from Apple, Android, game consoles, etc.
- · You can rotate the videos to any desired format.
- · Trimming, merging, adding subtitles, putting watermark, and many other exclusive editing features come handy with this tool.
- · UniConverter has a toolbox with a handful of features, including metadata adding, screen recording, GIF making, and so on.
- · The software has an intelligent technology that recognizes the device you used to capture the video.
What Deserves You to Use Wondershare UniConverter?
Wondershare UniConverter is an all-in-one video editing and converting software. You can rotate your MP4 file in a jiffy with this tool installed on your devices. Starting from search engine integration to burning videos to DVD - UniConverter can do it all in 30X faster speed than any other software in the market. As a cherry on top, it has a user-friendly interface that makes all tasks a lot easier.
Steps to Follow to Flip Your MP4 Video with Wondershare UniConverter
Step 1. Import the MP4 Video to UniConverter Software
Install Wondershare UniCoverter and launch the rotator on your computer. Upload the MP4 file you want to rotate by clicking on the Add Files option.
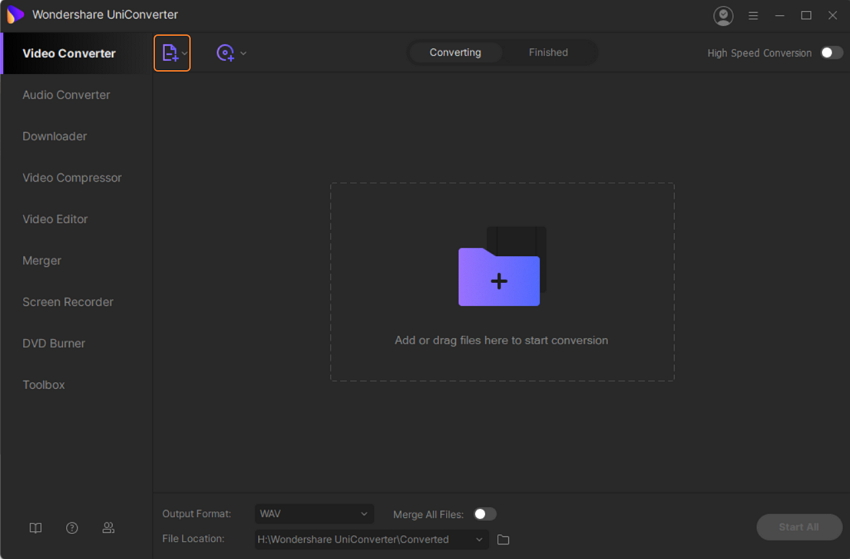
Step 2. Rotate/Flip the MP4 Video File
i. Select the Crop option. You will see the cropping window popup on your screen.
ii. There are four rotation options available from where you can choose the one according to your necessity. Click on them to preview the result in real-time. Below is the description of the four rotating options:
1. 90° clockwise rotation - flip MP4 videos to 90 degrees, 180 degrees, 270 degrees, and that too without any change.
2. 90° anti-clockwise rotation - it is the same as the previous one, just in the opposite direction.
3. Horizontal rotation - rotate MP4 files horizontally, or make them go upside down.
4. Vertical rotation - rotate MP4 files vertically, that is from left to right.
iii. Click on the OK button to save your changes.
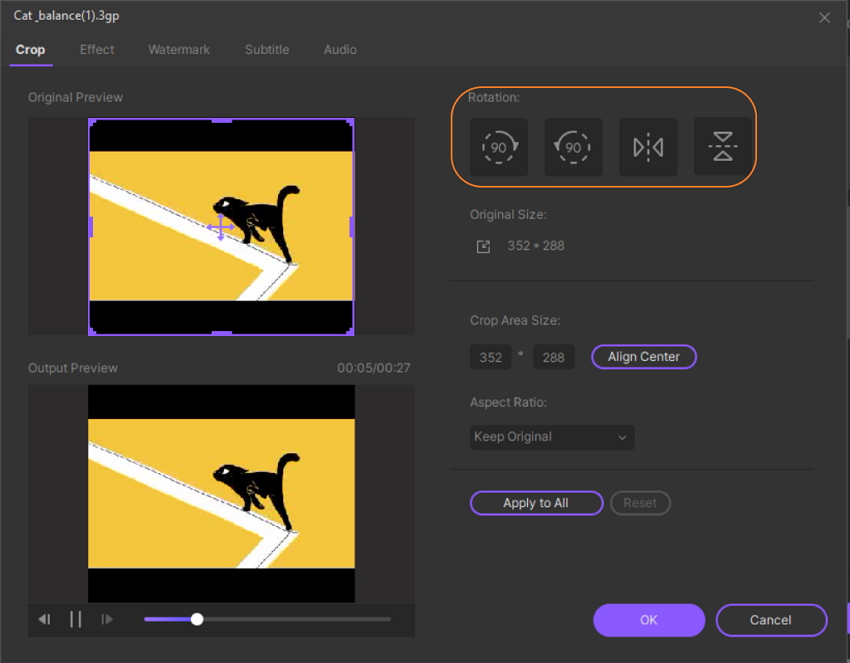
Step 3. Adjust the Resolution
Click on the Setting button followed by the Video tab, choose MP4 and select your desired video resolution.
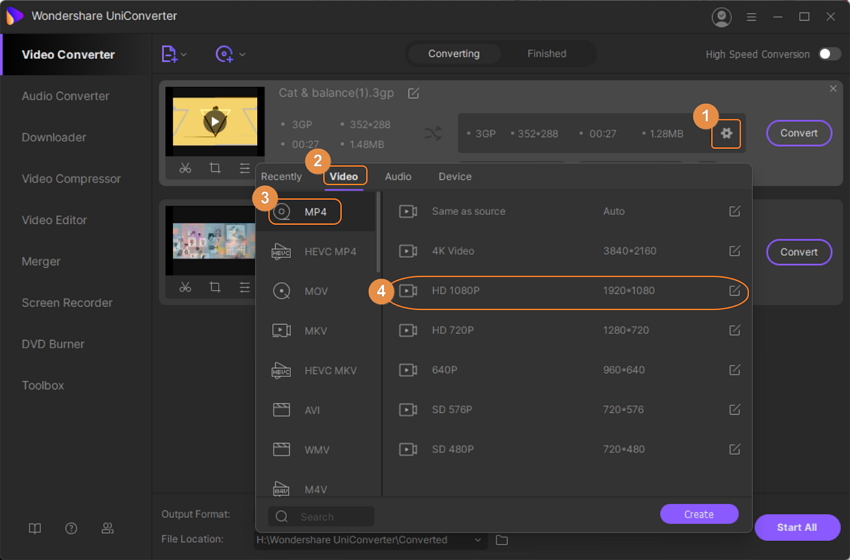
Step 4. The Conversion Process of MP4 Video is Over
Finalize the process by clicking on the Start All button and save it to your desired location by clicking on the folder icon beside the File Location tab.
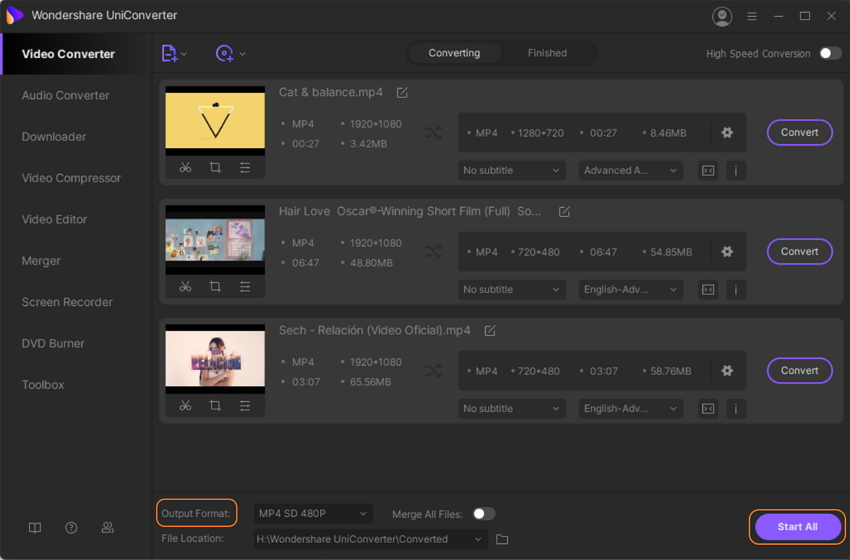
Part 2. How to Flip MP4 Video in VLC Media Player?
Whenever we think of VLC Media Player, the first thing that strikes our mind is how good it is as a video player. But, you can also flip MP4 videos to 180 degrees or any angle, even the arbitrary ones, with this software. It is one of those most user-friendly tools for rotating MP4 or, mostly, any other video file formats.
Con:
- Managing playlists with VLC is indeed a daunting task. Features like tagging, etc., are not feasible enough and neither its integration with the main window of the player.
- Since it is a media player, VLC is unable to burn or rip CDs.
Steps to Follow to Flip Your MP4 Video with VLC Media Player
Step 1. Launch VLC Media Player on your device. Then, go to Media and click on Open File to upload the desired MP4 video on VLC.
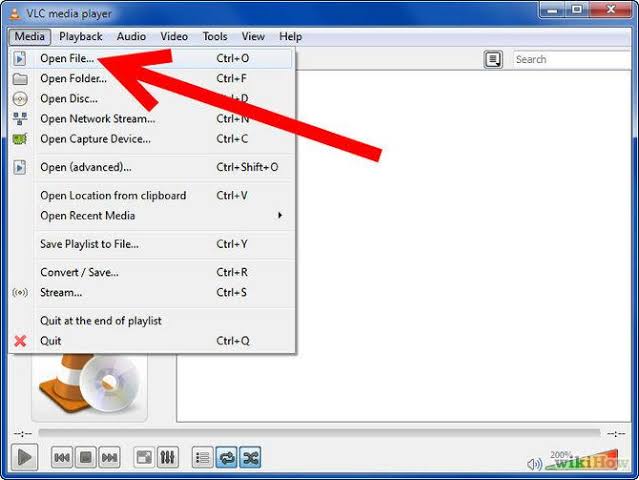
Step 2. Under the main menu, you will find Tools. From its drop-down menu, select Effects and Filters.
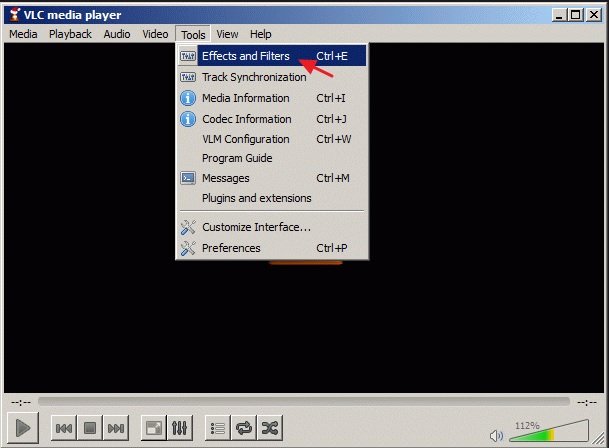
Step 3. Now, click on Video Effects.
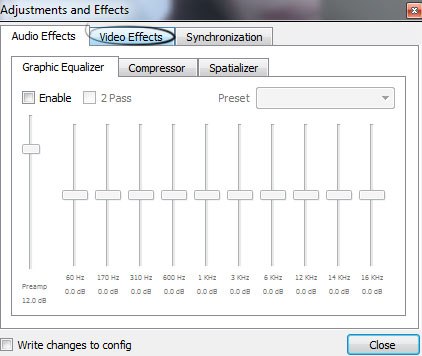
Step 4. Proceed to Geometry.

Step 5. Check the box saying, Transform. Below that, you will find options to rotate MP4 video by a fixed angle, flip them, or transpose them.
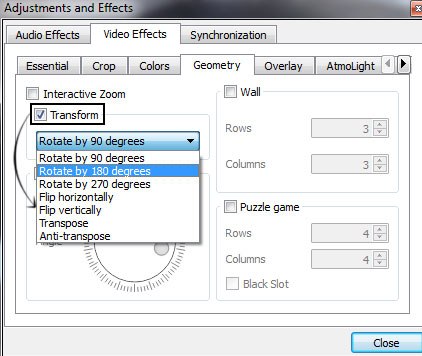
Or, if you want customized rotation of your video, then check the box saying Rotate and move the dial pad accordingly. Click Close when it’s all over.
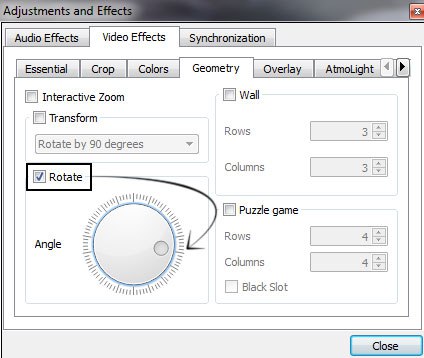
After the selection of your desired angle, from next time onward, VLC will take this setting as default, until and unless you change it again.
Part 3. Top 5 Online Tools to Rotate MP4 Video for Free
If you are still thinking of how to flip MP4 video by 180 degrees, then this part of this article will introduce you to some of the most popular free rotating tools available online.
Online UniConverter
URL: https://www.media.io/video-editor.html
It is a free video editor tool from the developers of Wondershare. It serves loads of purpose, starting from trimming, cropping, flipping, rotating to adjusting the videos - in three simple steps.
Pros:
- There is no need to install this software. You can work on it online, that too free of cost.
- Along with your videos, you can also edit videos from YouTube, Facebook, and many other online sites.
EZGIF
URL: https://ezgif.com/rotate-video
It is one of those readily available online video editing tools that is uniquely designed to flip MP4 video.
Pros:
- You can rotate MP4 video to 90 degrees, 180 degrees, or 270 degrees.
- It supports an array of video formats such as MP4, MOV, WebM, and so on.
Con:
- Though comfortable, its user interface is not much catchy.
- This tool can work on files that are up to 100 MB in size.
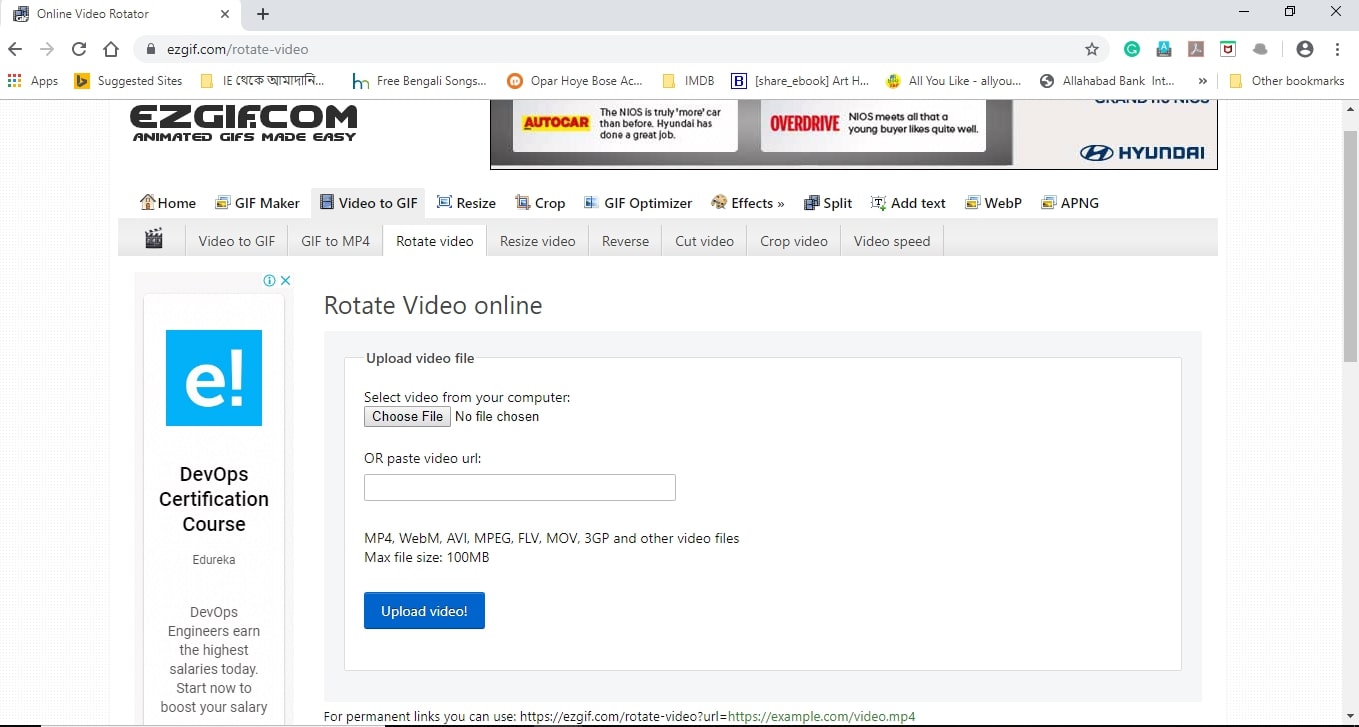
Clideo
URL: https://clideo.com/rotate-video
No matter what device you are working on, Clideo is compatible with everything. It is easy to use and never deteriorates the quality of your videos.
Pros:
- The tool can bring the result to you in seconds.
- You can save the videos on cloud-based systems as well, such as Dropbox, Google Drive, etc.
Con:
- It works only for vertical and horizontal rotations.
- Being a free tool, you can upload files up to 500 MB of size only.

Rotate My Video
URL: https://rotatemyvideo.net/
This online software is one of the safest tools to use. With many exclusive features, it has become a top favorite of users.
Pros:
- This tool shows you the visual result where you don’t have to think about rotating your MP4 video to 180 degrees or so.
- You can share the final edited video on YouTube or Facebook.
Con:
- The user interface of this tool is quite clumsy.
- It has minimal features.
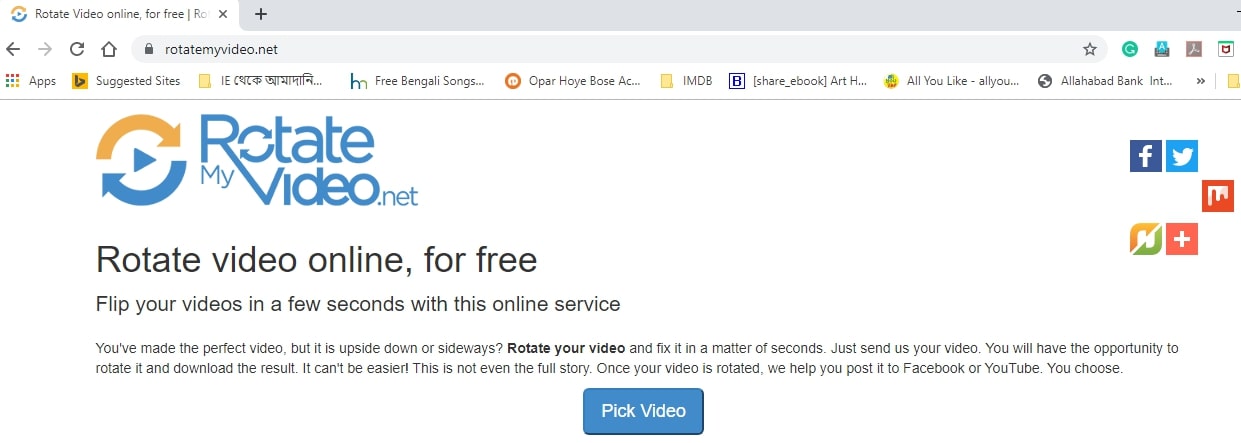
KAPWING
URL: https://www.kapwing.com/tools/rotate-video
It is not only a video editing or rotating tool, but it also lets you make memes, put subtitles, use different filters, and so on. It has users wide across the globe.
Pros:
- Before actually using this tool, you can check its features by trying a sample.
- You can both upload your video files or can even paste the desired link to start editing.
Con:
- While editing the texts, this tool often crashes down.
- This tool is not the perfect one for professional usage. Also, it has loads of different features for the same function.
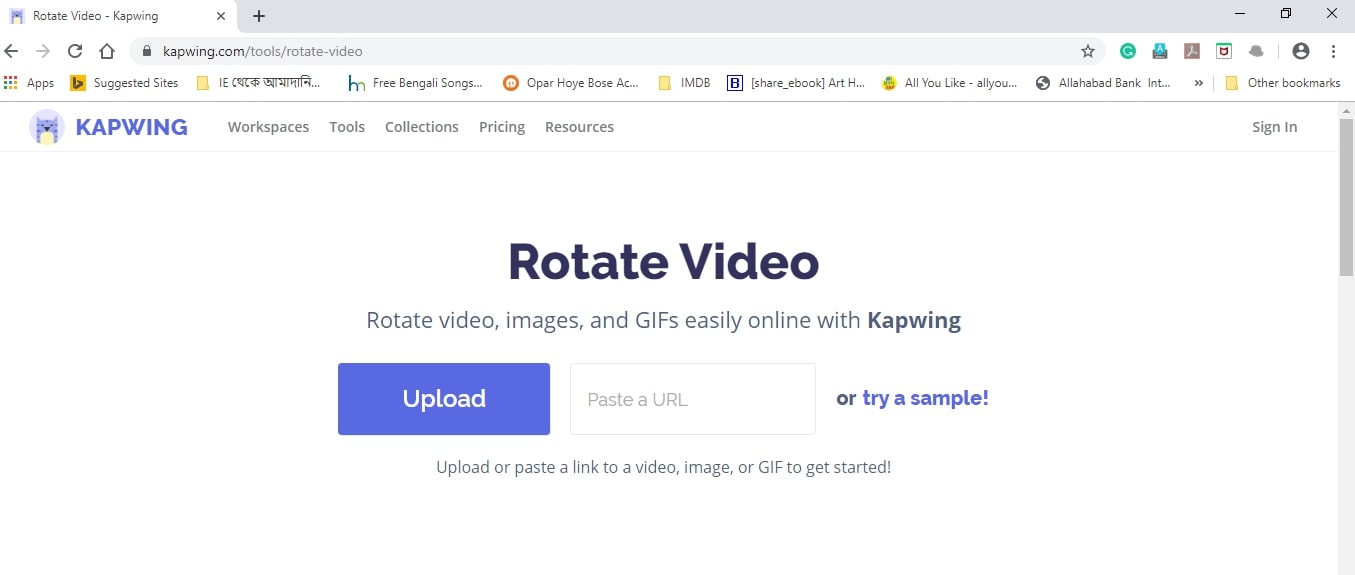
Summary
There are ample tools available to rotate or flip your MP4 video. However, you must know which one to choose. That’s why we have shared some of the most prevalent software available on the Internet. While choosing, though, you should always make sure of the security factors because videos often face copyright issues. Wondershare UniConverter ensures the utmost security, unlike many other such editing tools. So, once you know your purpose, do complete research and then move ahead to play with your editing skills.

