While several screenshot software are available to help you extract frames from video, most of them are of poor quality. Plus, you would have difficulty locating the right frame since they demand you to utilize your preferred video player, which does not enable frame-by-frame support.
This article guide will show you how Extracting Frames from video and saving the edges as high-resolution PNG pictures have become easy with a few excellent tools. Additionally, you may utilize the video snapshots to make a meme, gif, or a new movie with these amusing frames. Here's How to Extract Frames from a Video with High Quality!
In this article
Part 1: Extract Frames from Video Online
Ezgif is a simple online tool for grabbing individual frames from a movie. Your work is complete once you've uploaded, set, converted, and downloaded. But keep in mind that extracting frames from video online has its drawbacks.
Step 1: After visiting the official website, you may upload a video file or paste the video URL.
Step 2: Wait for the uploading process to complete before continuing (The progress bar is located in the lower-left corner of the screen.)
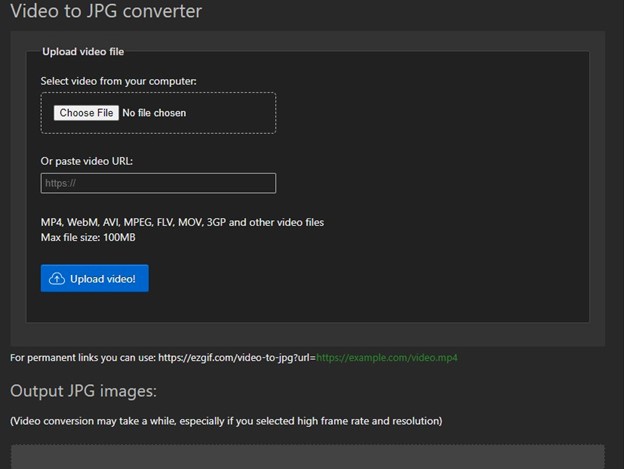
Step 3: To extract frames from your movie, you'll need to make some precise modifications to parameters like frame rate, size, and more.
Step 4: The Convert to JPG button may be clicked now.
Step 5: Zip up the JPG photos into a single file.
Some Key Things to Keep in Mind Regarding Ezgif:
- To use this online tool, you'll need a stable network. When uploading and extracting, the procedure will take some time. The procedure has to be restarted if your network goes down.
- Ezgif allows you to upload files up to 100MB in size. Ezgif cannot extract frames from a video with a file size of greater than 100MB.
- This URL allows you to extract JPG frames, so it's not a lossless solution.
- They will store your video and photos on their servers for a limited period.
Part 2: Get Still Image from Video in Video Editor for Free
When you consider that exporting to a specific format might be either time-consuming or simply unavailable, you can see why it's critical to utilize video editors like Wondershare Filmora and iMovie to extract those frames securely without any quality loss.
With iMovie and Filmora's simple interface, you may extract pictures from video with only a single mouse click. Plus, you will get accurate frames with no unpleasant delays.
1. Wondershare Filmora (screenshot)
You can follow the method below to get still image from video in Wondershare Filmora for free:
Step 1: First, Import the media file into the media library window by dragging and dropping it into the media library window.
(Note: Videos will be shown as thumbnails in the collection, allowing you to find and choose the video you want quickly).
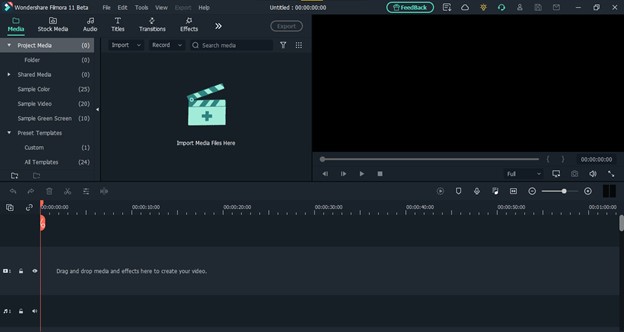
Step 2: Drag the video to the timeline from Media Library and then click the Play button in the Preview Window. It will allow you to extract a frame with the exact resolution as you would obtain from watching the original movie.
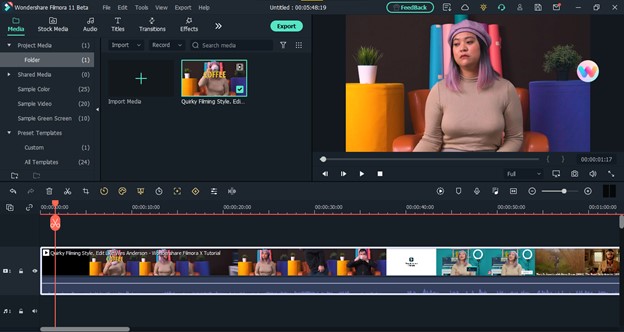
Step 3: Extraction of frames is accomplished by selecting them using the Camera icon. The extracted frames are stored automatically in the media library.
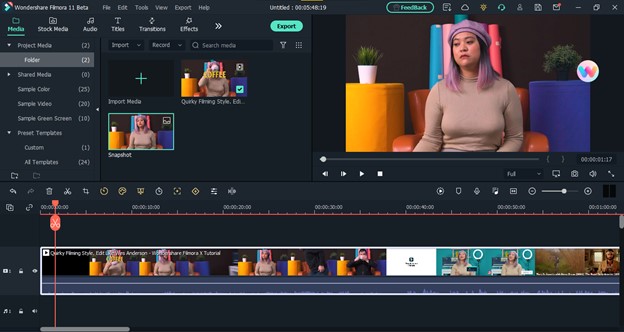
Step 4: You may need to evaluate the movie frame by frame to extract the right action from it. The video from the media library must be dragged into the timeline panel in this instance.
Step 5: In order to begin the preview, press the blank space bar on the keyboard. When the movie is playing, you may take a screenshot by hitting the Snapshot icon or typing CTRL+ALT+S on your keyboard.
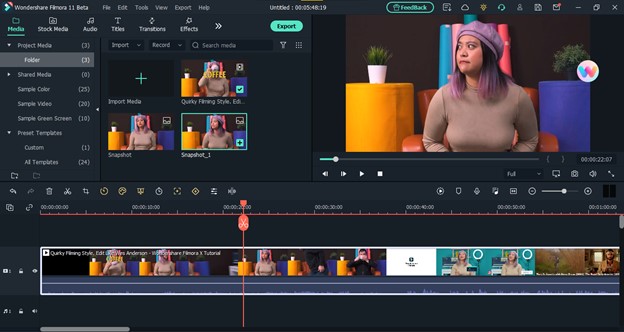
Step 6: Using the Left and Right arrow keys on the keyboard, you may watch the movie frame by frame and save each frame as an image file. Files will be exported to the following path: C:/Users/xxx/Documents/Wondershare/Wondershare Filmora/Snapshot/Snapshot-xxx.png
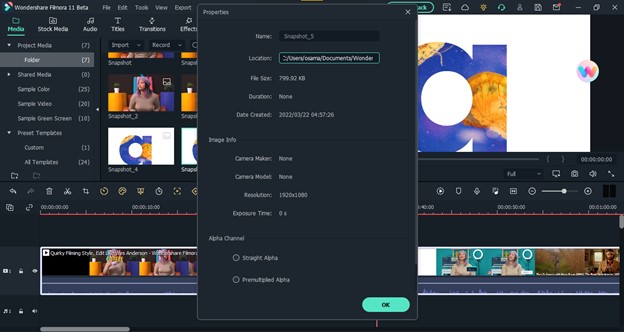
2. iMovie
The number second on our list of free video editors is the iMovie app that is not only excellent in functionality but also offers user-friendly features to its users. To get a still image from video in iMovie, follow the instruction below:
Step 1: Open the movie in iMovie and make any necessary adjustments.
Step 2: Stop the video at the frame where you want to make a change.
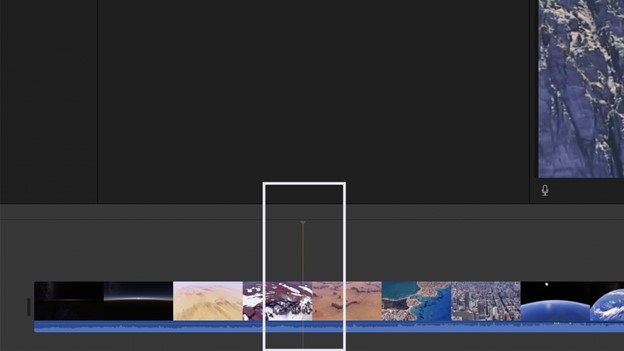
Step 3: To share an image, first click the Share icon in the toolbar, then click Image.
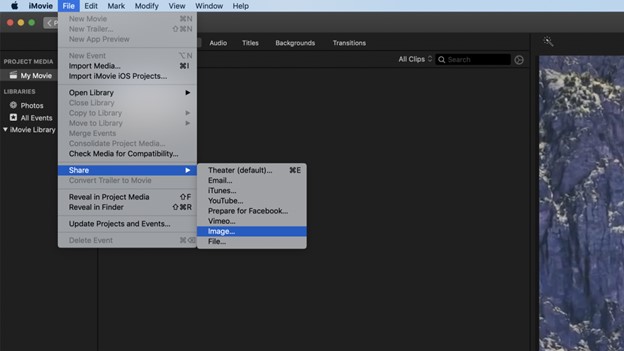
Step 4: Choose a name for your picture and its place, then click Save. A message stating Share Successful will show when the process is complete.
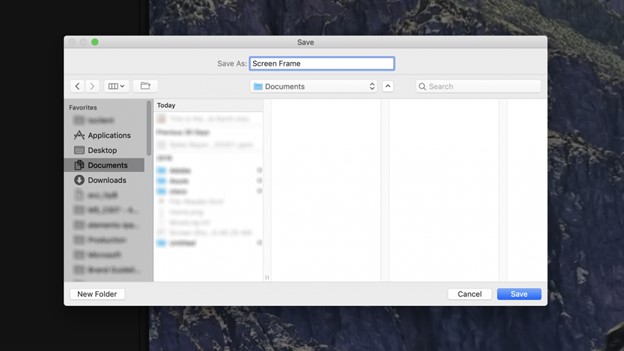
Part 3: Extract Frames with VLC Media Player
VLC Media Player is a free and open-source media player that can play almost every video file. VLC may also be used to extract frames from a video. The instructions below will show you how:
Step 1: Launch VLC Media Player, choose Tools, then Preferences from the drop-down menu.
Step 2: In the lower-left area of the interface, choose All under Show Settings from the input/codecs tab.
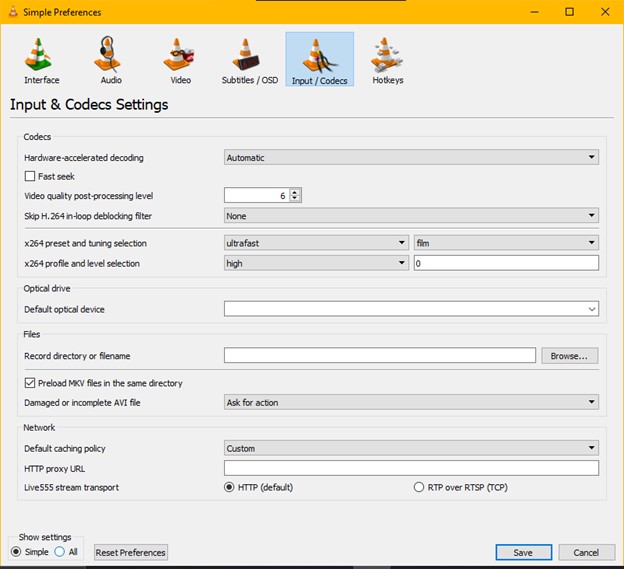
Step 3: Go to Video > Filters and expand it in the Advanced Preferences panel and then locate and choose Scene Filter.
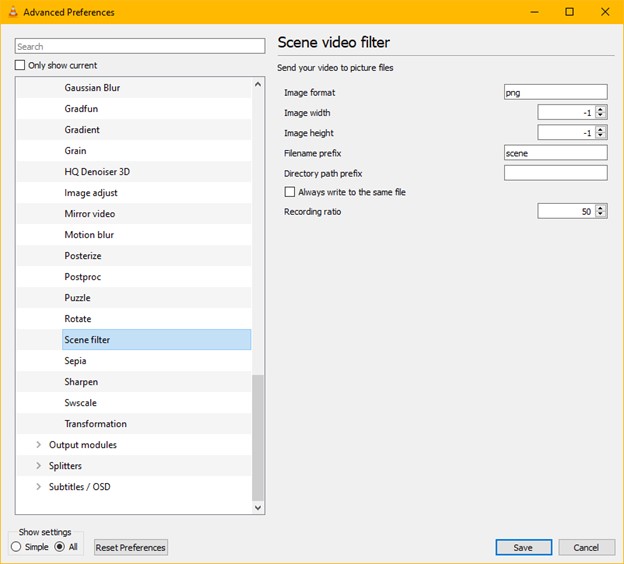
Step 4: Set the picture format, the location where the files will be saved, and the recording ratio. Navigate to the Filters node in the Advanced Preferences section, click but not expand it, and check the box next to the Scene video filter option. Save the file.
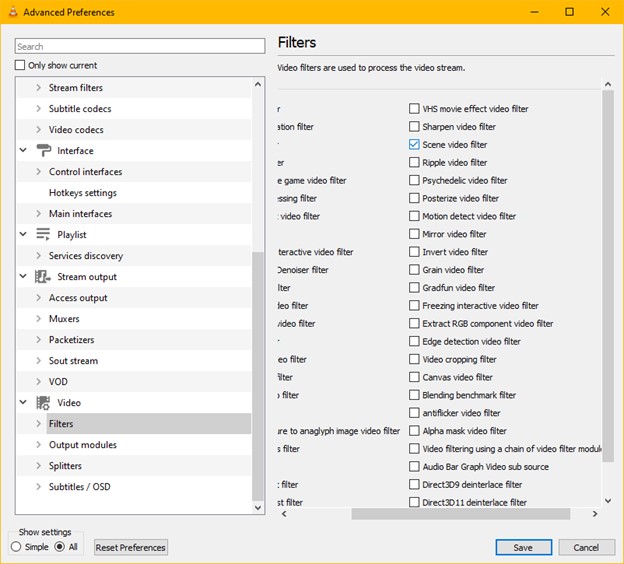
Step 5: Play the video file you wish to extract frames from. The frames will begin saved automatically.
Key Points/Tips to Keep in Mind:
- VLC will extract frames from the video until you hit the stop, pause, or skip buttons. In other words, when you extract frames from a video, you must allow it to play.
- If you follow the above procedures but no frames are retrieved, close the software and re-play your movie. That should take care of your issue.
- The above parameters will be applied to all subsequent videos. If you don't want VLC to perform this with every movie you play, go back and uncheck the box next to the Scene video filter option before pressing Save.
- When you extract frames from a video using VLC, you may choose the picture format, which means you can obtain more excellent quality than online programs.
- And other media players can accomplish the same thing as VLC, such as GOM Player, which can extract frames from the video. The main disadvantage of using these players is that you must leave the movie playing in the interim if you wish to extract frames from it.

