Sometimes the files and data that you are having taken a lot of space and on your laptop or pc. When you try to copy it or transfer the file, it takes a lot of time, which makes the process irritating if you are in a hurry. This is where people use software to make MOV file smaller. Smaller the file better and quick will be the transferring process, but the main issue people face in making their MOV file smaller is terrible quality. Some software lowers the video and audio quality, and you have to compromise with it. Choose the software which is reputed and used by many other people for this task. Making your MOV file compressed can free your extra space, which was unnecessary occupied by the larger files and can make your system run smooth.
Part 1. 2 Useful Tips to Make MOV Size Smaller without Install
Tip 1. Save Disk Space-Compress Content for Windows
This is an effortless way among all the methods to save your disc space instantly. You don’t have to install any of the extra software for this trick.
Step 1. Go to the desired file which you want to compress on your desktop then select the Properties option by right-clicking on it. After you have selected the Properties, click on the General option present at the top left corner. Click on the Advanced option present at the bottom right corner.
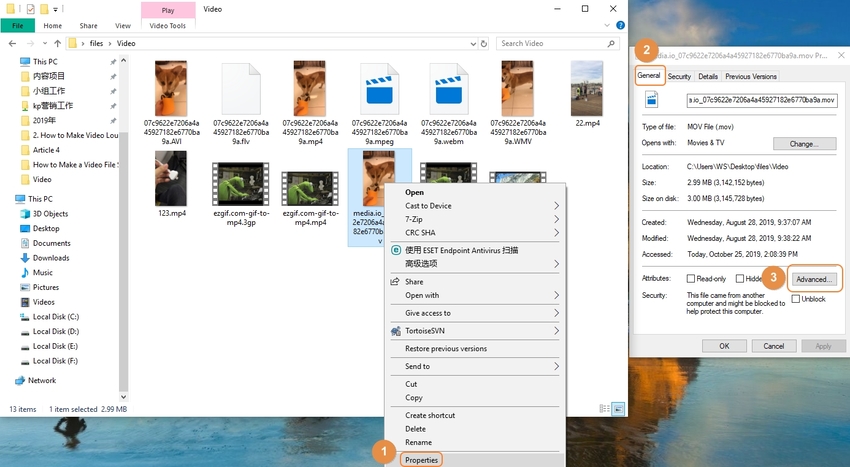
Step 2. In Advanced Attributes, tick the box of compress contents to save disk space option on the screen. Finally, click on the OK button to start the process and get the result.
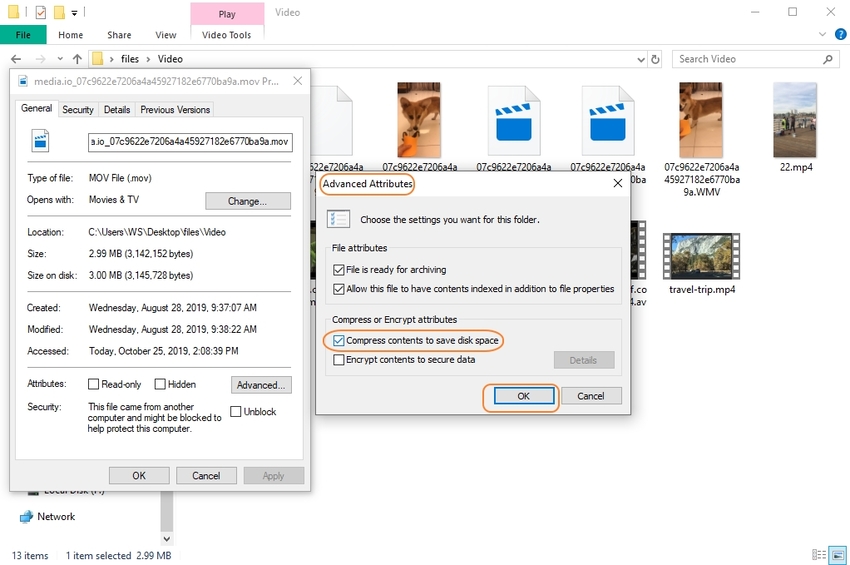
Tip 2. Change Output Resolution to Compress MOV Smaller in Mac
This tip is also speedy and easy to do. However, a person should keep in mind that too much reduction in the resolution will lead to the pixelated file.
Step 1. Place your selected MOV file on QuickTime first. Then you can edit the resolution of the selected file by clicking the File option then select the Export option under File.
Step 2. After selecting the Export option, a dropdown menu will appear on the screen showing different resolution sizes. Choose the desired resolution, and your compressed file is ready to use.
Part 2. How to Reduce MOV without Losing Quality?
Wondershare UniConverter is an excellent software that is used by millions of people to do various tasks like CD and DVD burning, MOV file compression without losing its quality, video conversions into thousands of formats, etc. Many professionals use this software as it makes your task much faster and has a simple interface without any complicated steps.
This software is widely used as an MOV file smaller software as it does not lose the quality of the file while compressing it like the other software and works on both Windows and Mac. You can also edit the video files using this software before squeezing them. Wondershare UniConverter supports 1000+ formats, so you don’t have to think twice before doing any file compression task.
- · You can edit the files by trimming, cropping, cutting, merging, and others to reduce the file size.
- · UniConverter does not compromise the quality of MOV files and gives you a real-time preview during the compression process.
- · 30x faster compression speed as compared to other online software.
- · It supports thousands of formats like MP4, MOV, AVI, WMV, MPEG, etc.
- · Gives you the toolbox with many additional features like video download, screen recorder, fix-media metadata, etc.
Guide on How to Reduce MOV Video in UniConverter
Step 1. Add MOV File Needed to be Compressed
Launch the software on your desktop after installing it. Choose the convert option and select the add files option present on the left top corner. Choose the files which need to be compressed. You can directly drag them if you want to.
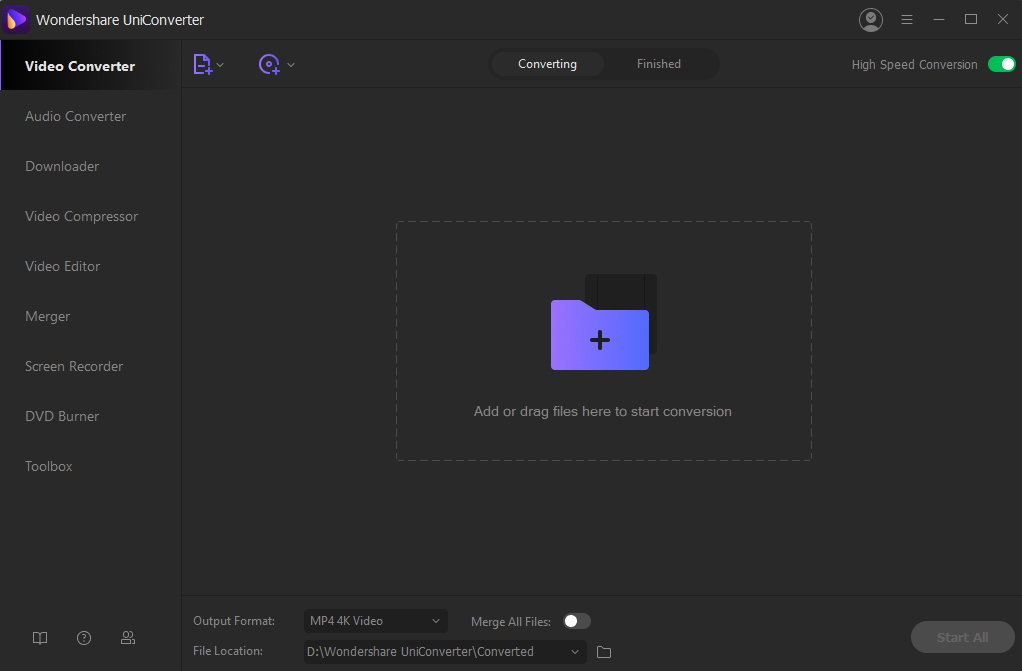
Step 2. Select MOV Format
Select the file format by clicking on the Setting button, choose the MOV format from the options. As soon as you click on the MOV format, different resolution options in the Dropbox will appear on the screen. Choose the desired resolution you want.
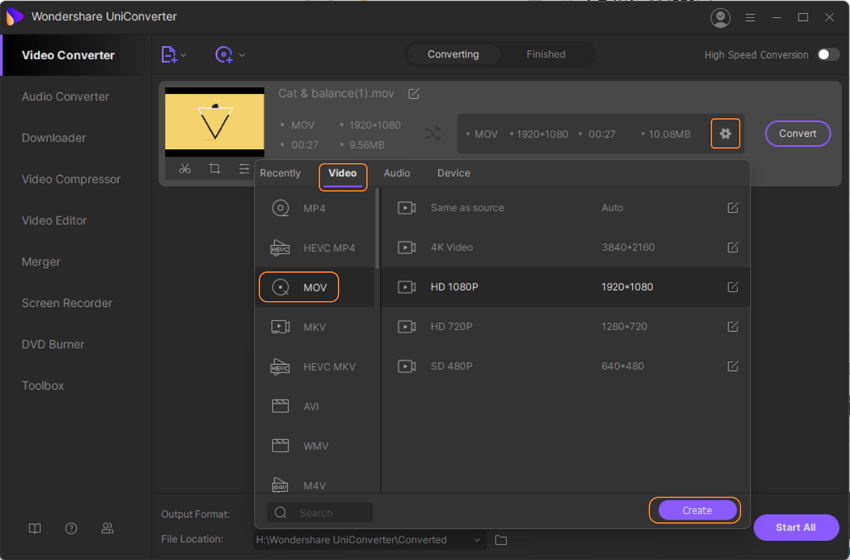
Step 3. Customize Settings
On the target bar, you will see a Compress icon, click on that icon to make your file size smaller. After clicking, a new window will appear on the screen through which you can easily change the resolution, quality, bit rate, and file size. After selecting all the options, you can see the preview of your final result for 20 sec. If you are satisfied with the changes, click on the Ok button, and it will save the changes you have done.

Step 4. Start Compressing MOV Process
After reviewing all the changes, finally, click Start All option present on the bottom right corner to start the process. You can see all the compressed files and their changed details after the completion of the process under the Finished option present at the top.
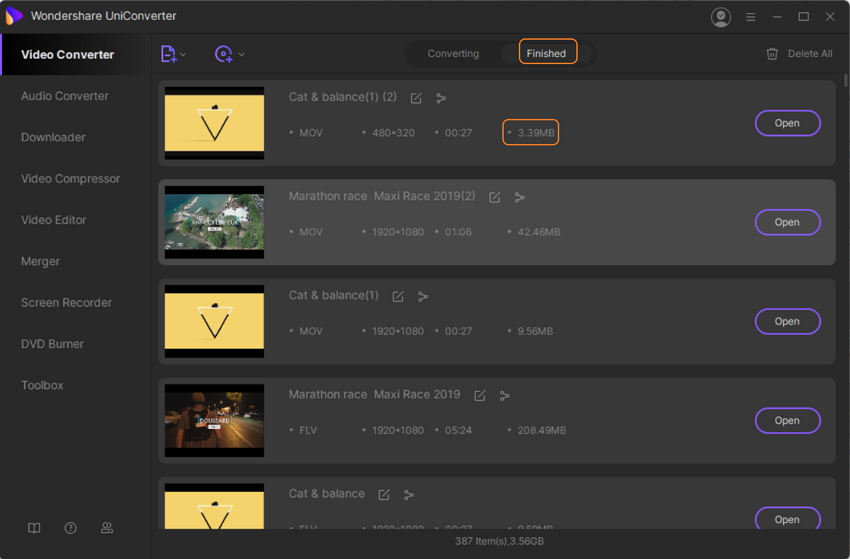
Summary
MOV file reduction helps you to transfer or copy the files faster and also saves a lot of storage space. There are many ways by which you can compress your MOV files, and one of the best software used by many people is Wondershare Uniconverter for this task. This allows you to compress your video without compromising the quality and gives you the fastest compression speed than compared to other software.

