There are several situations when you might need to rotate your videos for proper viewing on the mobile phone, portable players, and other devices. So if you too have videos for which orientation needs to be corrected, we will help you with the best tools. In the following parts know about how to rotate a video.
Part 1. Online Video Rotator-Rotate Video to 90/180 Degrees
Online tools are great for users who do not have an option or do not want to download third-party software as these programs work from the browser window. Being free these online tools are also pocket-friendly options that work decently. So for your queries on how to rotate a video clip online, below listed are the top tools.
Online UniConverter
URL: https://www.media.io/video-editor.html
Use this online program to edit your files in an array of formats in a hassle-free manner. All popular formats are supported by the program and in addition to local files, it also supports processing videos from Youtube, Instagram, Facebook, and other sites. The added videos can be rotated clockwise as well as counter-clockwise using the program. Option to change the target format is also available. The files processed can be downloaded to the system.
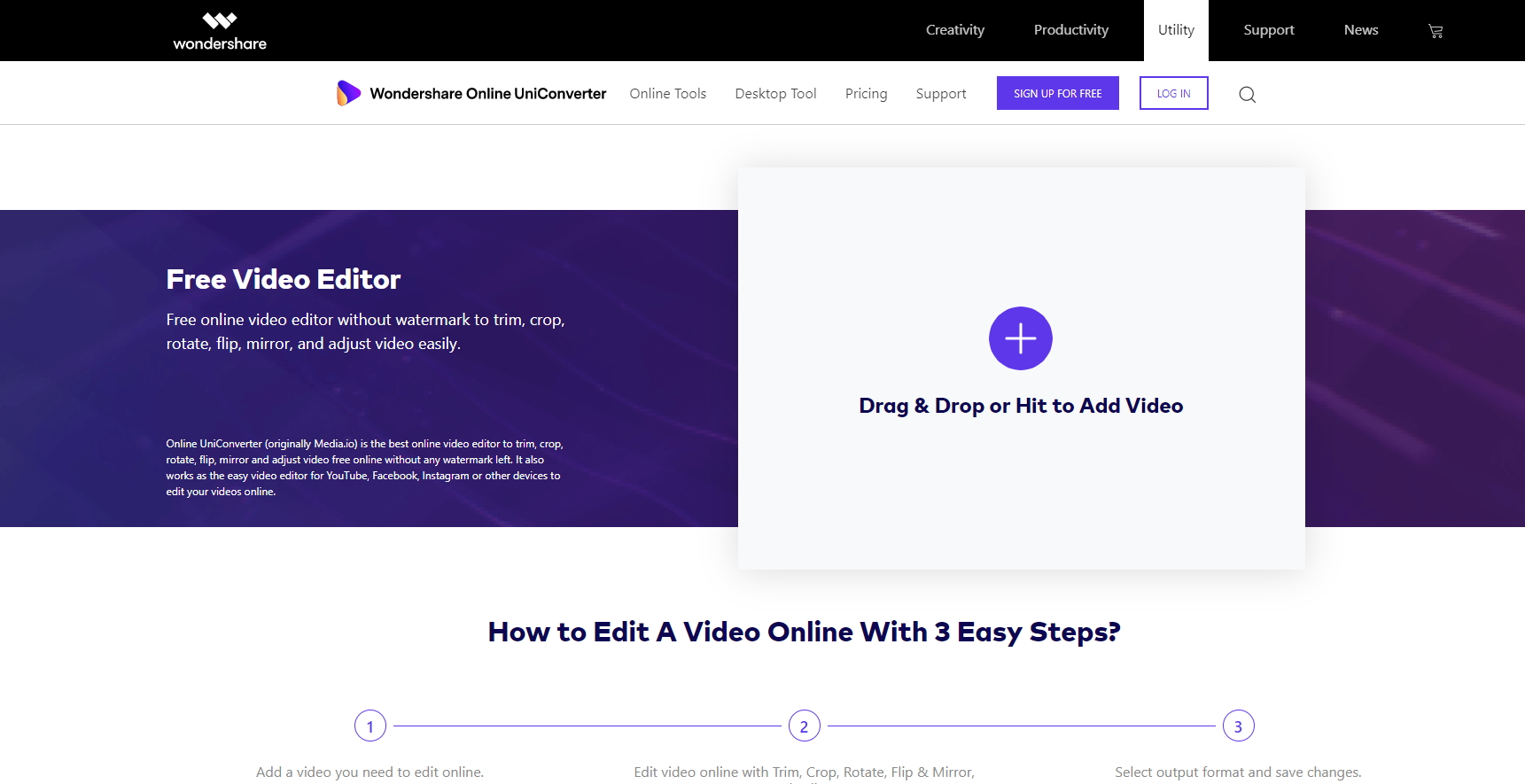
Kapwing
URL: https://www.kapwing.com/rotate
This is another popular tool to take care of your needs on how I rotate a video. The program allows adding local files as well as online videos using their link to the interface. In addition to videos, image, as well as GIF files, can also be added. Added files can be rotated in 90/180/270 degrees clockwise and anticlockwise manner. Option to flip the video is also there. Other editing functions are also supported by the tool and the rotated files can be downloaded from the interface.
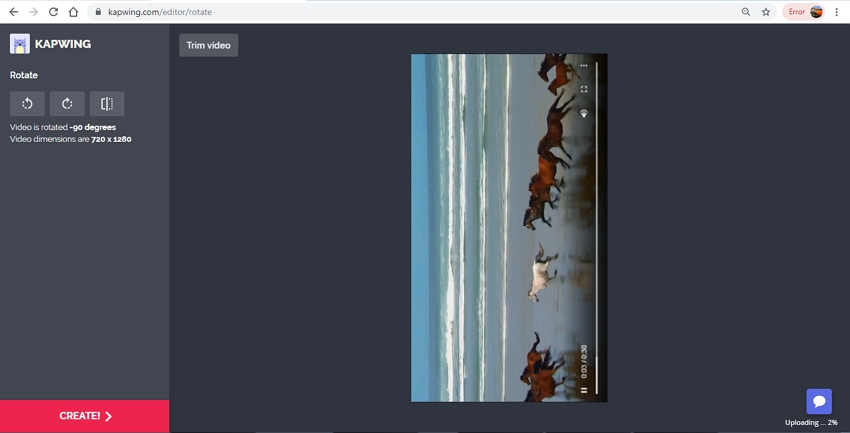
Clideo
URL: https://clideo.com/rotate-video
Using this editing tool, videos in popular formats can be added from the computer, URL, Google Drive, and Dropbox account. The file once uploaded can be rotated in the clockwise and anti-clockwise manner in 90, 180, and 270 degrees. Option to change the target format from the available options is also there. After the file is processed you can save it to your computer or directly to the cloud storage on your Google Drive or Dropbox account.
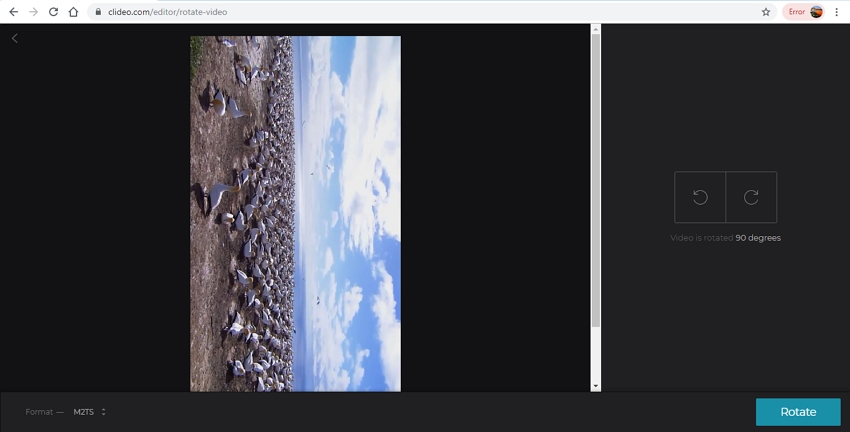
EZGIG
URL: https://ezgif.com/rotate-video
At this online editing tool videos in MP4, AVI, 3GP, WebM, and other popular formats can be added from the computer. Online videos using their URL can also be added and the maximum supported file size is 100MB. The videos can be rotated in a clockwise or anti-clockwise manner as needed. Options are available for 90/180/270 degrees. You can even flip the file horizontally or vertically if needed. Output format and encoding can be selected from the available options.
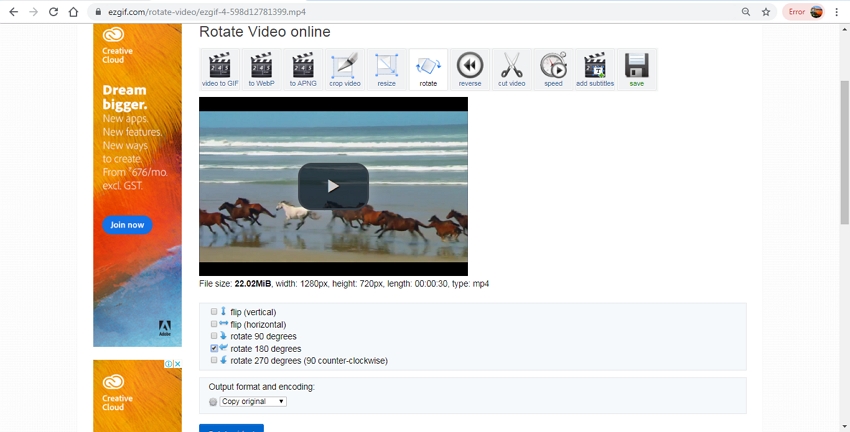
Videorotate
Using Videorotate, videos from the Dropbox, Google Drive, One Drive, and the local system can be added and uploaded to the interface for editing purpose. You can rotate the added video to your left or your right as needed. The preview is available at the interface. The horizontal and vertical flip of the file option is also available.

Online Converter
URL: https://www.onlineconverter.com/rotate-video
Worried on how to rotate a video in windows? Use Online Converter for quick and hassle-free tasks. Videos in almost all formats including MP4, MKV, FLV, MOV, VOB, and others can be added to the program interface for the editing purpose including rotation. The maximum supported file size is 200MB and in addition to local, online videos using URL can also be added. Videos can be rotated clockwise as well as anti-clockwise as needed. Customized angle for rotating the files from 1 to 360 degrees is also available. You can even flip the file horizontally or vertically.
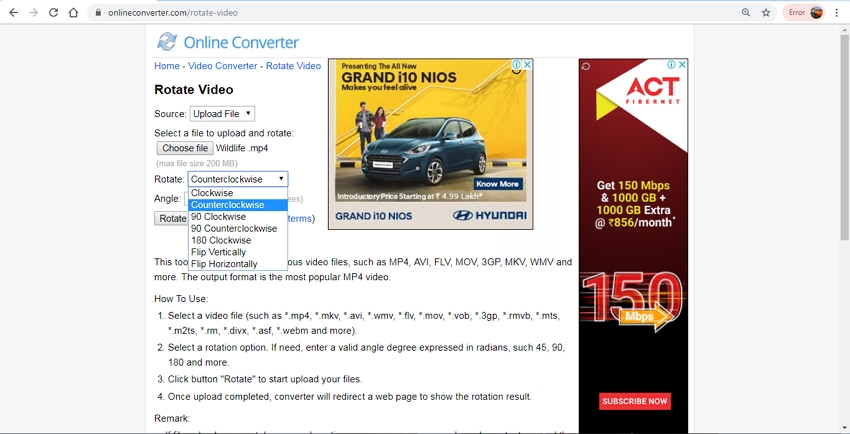
Veed
URL: https://www.veed.io/rotate-video-online
Using Veed, videos can be easily rotated in 90 degrees clockwise and anti-clockwise manner. The program features a simple interface and comes with several other editing tools like adding stickers, shapes, trimming, changing aspect ratio, adding subtitles, and others. The processed files can be easily downloaded from the program interface.
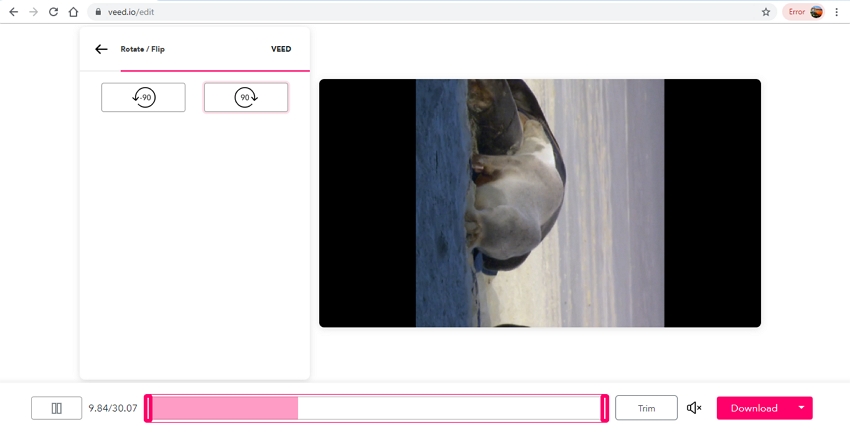
Mp3care
URL: http://www.mp3care.com/rotate-video.aspx
Using this browser-based tool, videos in AVI, MO4, MKV, and FLV format can be rotated. There are options to rotate the added video to 90 degrees clockwise and anti-clockwise. You can also flip the video upside-down in 180 degrees. The program needs no software installation or registration and the processed files can be easily downloaded from the interface itself.
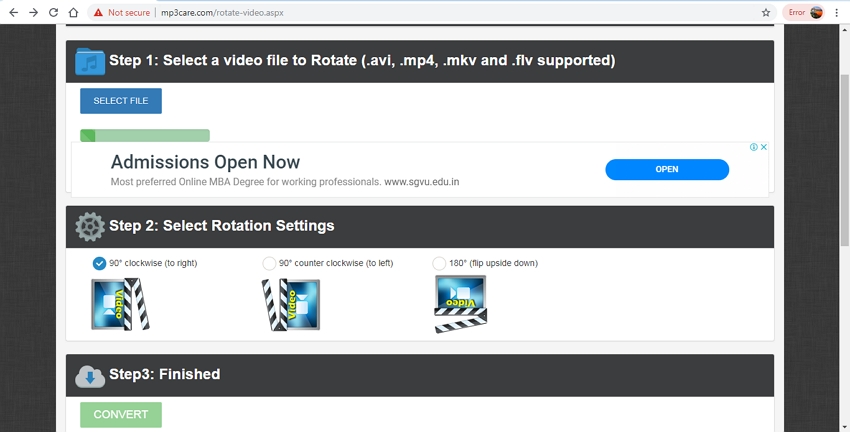
Part 2. How to Rotate a Video in Different Systems-Windows and Mac
Looking on how to rotate a video on a computer in a simple quick manner with added features, install Wondershare UniConverter software on your system. Working on Windows and Mac, this desktop software can be installed in a few quick steps and then it is ready to take care of your video editing needs including file rotation. With its complete editing suite, you can cut, crop, rotate, add subtitle, add special effects and perform other functions on videos in almost all formats. Batch processing support and the latest technology make the task super quick and hassle-free.
- · Comes with a complete editor that facilitates video cropping, cutting, rotating, adding effects and others.
- · Videos can be converted to over 1000 formats in lossless quality.
- · Video download from more than 10,000 sites supported.
- · Processed videos can be transferred to an array of devices.
- · Windows and Mac version of the software available for the download.
Steps on How to Rotate a Video and Save it using Wondershare UniConverter
Step 1: Launch Wondershare UniConverter and Add Video Files
Run the software on your PC and from the Convert tab click on the +Add Files button to browse and import the local videos. You can also drag and drop the files. Multiple files for batch processing can be added.
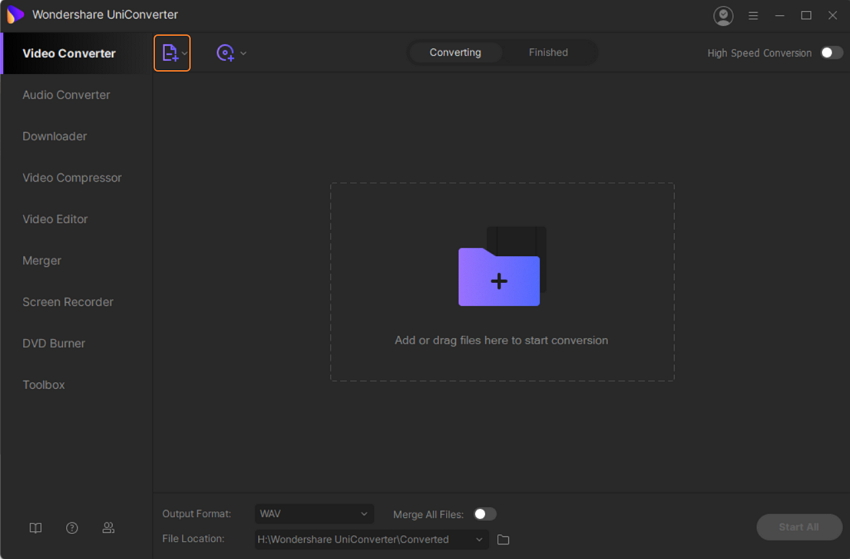
Step 2: Rotate the Video in UniConverter
Under the added video thumbnail image, click on the Cut or the Effect icon and a new window will open from where Choose the Crop tab. Under the Rotation section, the option to rotate your file clockwise and anti-clockwise appears. Each time when you click on the rotation icon, the file rotates in 90degress. Flip Horizontal and Flip Vertical options are also available. The Output Preview window can be checked to see the effect. Click on the OK button to apply the changes.
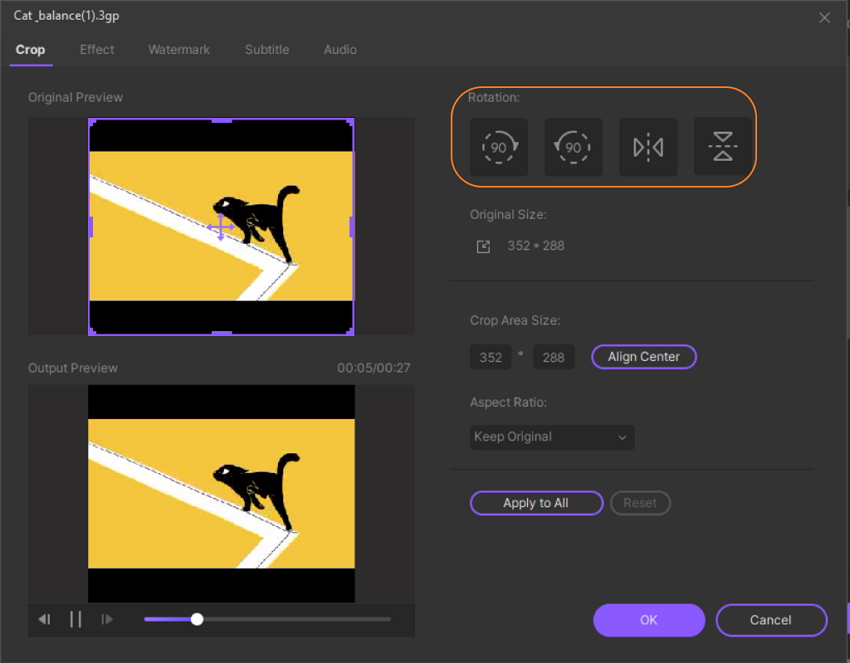
Step 3: Choose the Target Format and Rotate the Video File
You can keep the target format as the original file or choose some other Video format from the drop-down options at Output Format tab. Clicking on the Start All button from the main interface will process the file by changing its format and rotating it as selected.
Check the file on the interface from the Start All tab. On the computer, the file is saved to the location chosen at the Output tab.
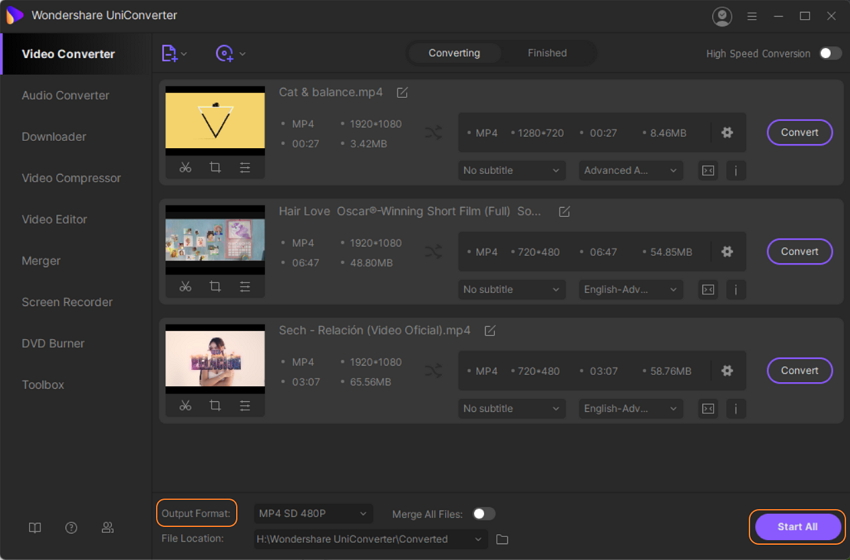
Online tools work as good option fort rotating single file without downloading any additional software. But if you are looking for options on how can you rotate a video with batch processing and internet independence professional software as Wondershare UniConverter works as the best choice.

