The latest Samsung smartphones come along with a built-in app called Game Launcher that allows recording the screen as a video file. The app is capable of recording within all the apps added to the Game Launcher, but the major drawback is that it cannot record the home screen activities and the built-in apps. So to screen record on Samsung, a third-party app needs to be installed. The following part of the article helps you on how to screen record on Samsung and the best apps for the same.
Part 1. Use Third-Party Apps to Record Screen on Samsung
Several apps are available to screen record Samsung S9/S10/S8, Note8/Note9, and other latest models. Below listed are the top 5 ones in the category.
Mobizen Screen Recorder for Samsung
URL: https://play.google.com/store/apps/details?id=com.rsupport.mobizen.sec&hl=en
Reviews: 1132469 total/ 4.3 Star
With the tag of Google’s “Best of 2016 Apps” award, this free to use app allows recording your Samsung device screen in Full HD quality with 1080p resolution. The screen can be recorded along with the audio, and the option to add reactions through Facecam is also supported. For extended recording, there is a feature to save them to the External Memory SD card. You can also trim, cut, and perform other editing functions for creating customized recordings. Option to ass BGM, Intro, and Outro is also there.
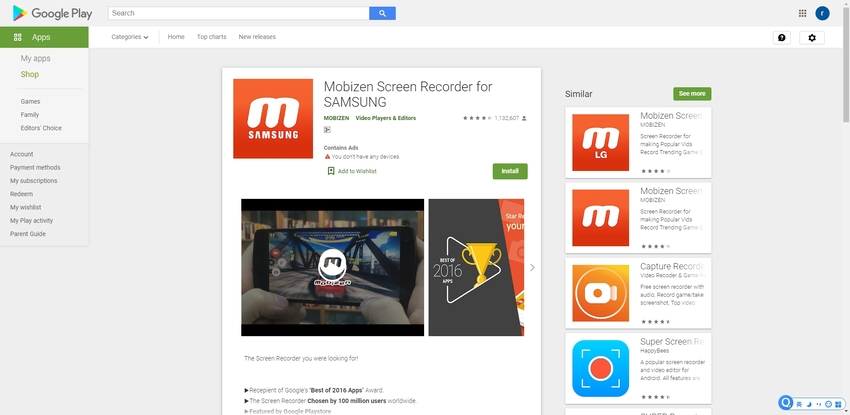
Capture Recorder Mobi Screen Recorder Video Editor
URL: https://play.google.com/store/apps/details?id=com.recorder.screenrecorder.capture&hl=en
Reviews: 18,692 total/4.5 Star
This is a stable and free to use app with an option for in-app purchases and allows recording your device screen along with the sound. You can also record the music, add filters, add effects, and subtitles to your recordings. Doodle and facecam options are also supported by the app. The recording process is simple and you can also set a countdown time to prepare for the recording screen. Recorded videos can also be converted to an MP3 file is required. Multiple theme options are also available with the app for customized recording.
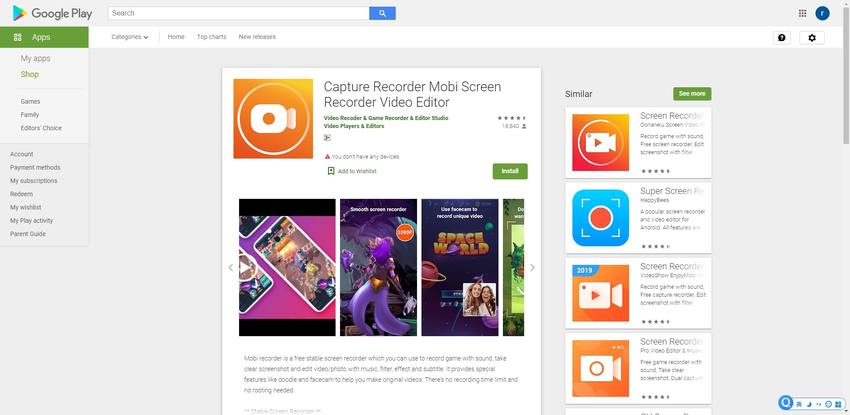
AZ Screen Recorder
URL: https://play.google.com/store/apps/details?id=com.hecorat.screenrecorder.free&hl=en
Reviews: 1,064,418 total/4.6 Star
Without any requirement to root your device, this app facilitates recording your Samsung screen without any time limitation. Free to use, there are no watermarks on the recordings, and the user-friendly interface makes the process smooth and easy. Recording can be done quickly with one action for starting and stopping the process. Records can be done in HD and Full HD quality and option to pause as well as resume the process is also supported. Additional features include an overlay front camera to record the expressions, countdown timer, trimming feature, live streaming, and others.
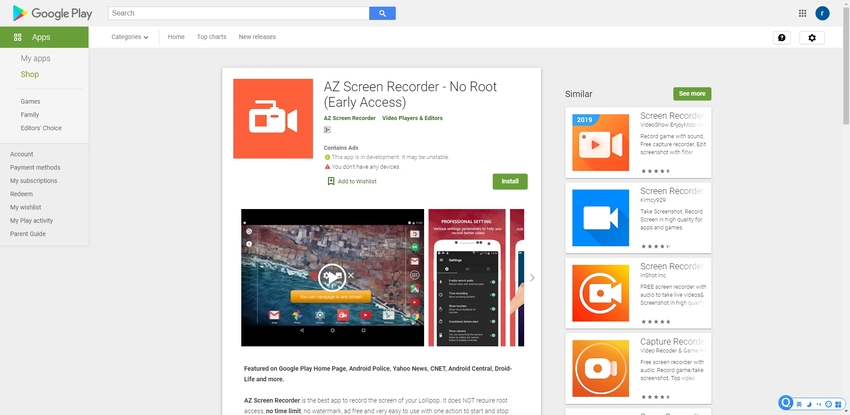
GU Screen Recorder
URL: https://play.google.com/store/apps/details?id=com.mobi.screenrecorder.durecorder&hl=en
Reviews: 6496 total/4.6 Star
This is another popularly used screen recording app that allows you to record the gameplay, movies, screen, and other activities with sound on your device. You can choose the video resolution, orientation, and other parameters for recording as required. A countdown timer for preparing to record can also be set as needed. For creating an exciting recording, emotions and reactions can also be recorded using the overlay face camera. Recording can be shared over social media networks, and the option to doodle on screenshots is also there.
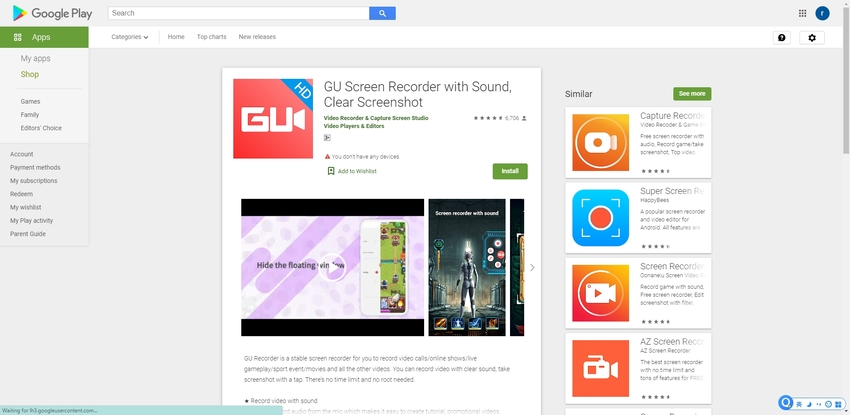
Super Screen Recorder
URL: https://play.google.com/store/apps/details?id=com.tianxingjian.screenshot
Reviews: 77,478 total/4.4 Star
Record your device screen without any time limitation, rooting, or watermark using this free app. The interface is user-friendly and allows recording in full-HD quality with 60fps and 12Mbps. The notification bar and the floating window allows pausing and resuming the recordings when needed. The floating window can be hidden, and recording can be stopped by shaking the phone. Facecam recording, External Memory support, video editing, and GIF-making are some of the additional supported features.
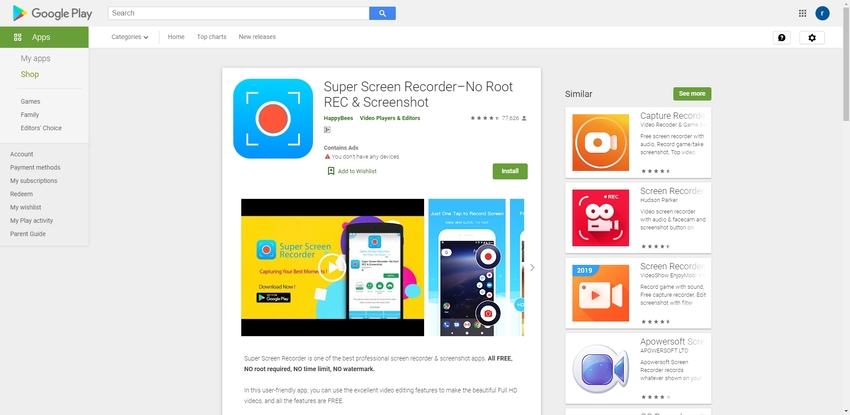
Part 2. How to Use Samsung Built-in Game Tools Functionality to Record
On Samsung devices, the screen recorder comes built-in with the Game Launcher. Using this recorder, you can record all the gaming activities as well as the apps which are added to the Game Launcher. The tool, by default, records the audio from the microphone, which includes all the sounds from the phone speaker. But if needed, you can also edit to capture the audio-only from the app.
The recordings can be checked by clicking on the Watch recorded video option at the bottom of the screen, or you can also check it from the Gallery app on your device.
Step by Step to Use Game Tools Feature for Game Screen Record
Step 1. Run Game Launcher and Check Library
On your Samsung device, launch the Game Launcher app. All the games present in the library can be checked by swiping up to drag the window from the bottom.
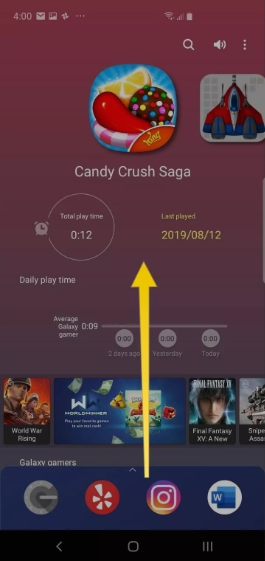
Step 2. Add Apps to be Recorded
To add more apps to the library for recording, on the top-right corner, click on the three vertical dots and choose Add apps option. The list of apps installed on your device will be shown. Choose the apps from where you want to record, tap on it, and then click on Add at the top-right-hand side of the interface. The selected apps will be added to the Game Launcher app.

Step 3. Choose the App to be Recorded
Next, from the list of the apps in the library, choose the one that you want to record. As the desired app opens, click on the Game Tools icon, which is present on the lower-left corner.
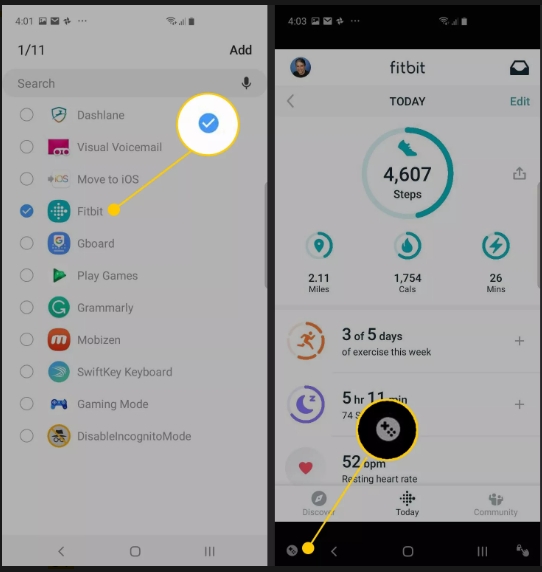
Step 4. Start Recording
A new pop-up window will open, showing the full Game Tools menu. Here click on the Record button at the bottom-right corner to start the recording process.
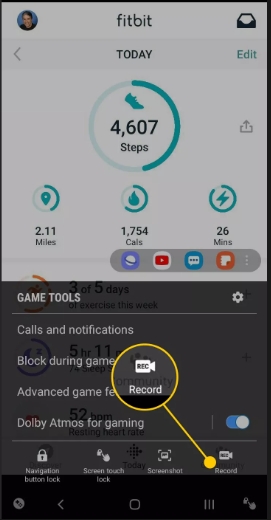
Step 5. Stop Recording and Check the Video
When you are done with the process, hit on the Stop icon at the lower-right corner. Clicking on Watch recorded video will allow you to check and watch the complete recording.
Alternatively, the Photos app on your phone can also be used to check the recording.
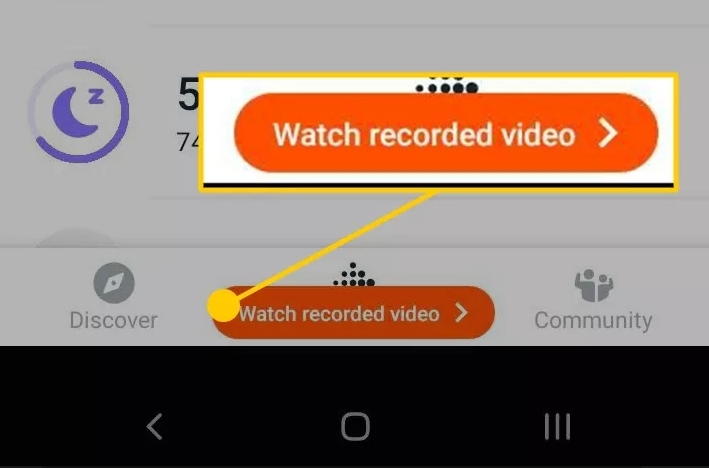
Summary
So to deal with your state on how to screen record on Samsung s8, Samsung S9, Samsung 10, Note 8, Note 9, and other devices, we have listed the best solutions above. For third-party apps recording, the built-in Launcher can be used, and for home screen and built-in apps, you can install any one of the apps mentioned above on your Samsung device.
Wondershare UniConverter is supporting the record screen on pc. Most people use it to record gameplay, step operation details, and others. If you want to know more about UniConverter, visit our website or download and try it for free.
- · UniConverter has a simple interface for the most beginner who wants to edit, compress, and convert.
- · UniConverter allows more than 1000+ format conversion.
- · Windows and Mac are both supported.
- · You could use UniConverter to transfer videos from computer to iPhone or Android mobiles without using iTunes.
- · The toolbox includes convert images, create GIF, burn CD, rip CD, cast to TV, and fix Meta tags features.

